插入表和透视表
可以插入的最大行数和列数取决于所使用的 Excel 版本。有关工作表大小限制,请参阅 Microsoft Excel 文档。
要插入表或透视表:
- 将光标置于 Excel 工作表、PowerPoint 幻灯片或 Word 页中您希望表或透视表开始的位置。
- 在 Smart View 面板中的目录树中,右键单击某个表或透视表。
- 选择下列选项之一:
-
插入 - 将按照在 Oracle Analytics Cloud 中定义的格式插入选定的表视图或透视表视图。请参阅图 31-3 和图 31-4。
如果在 Oracle Analytics Cloud 中为该表或透视表定义了提示,则将显示提示选择器对话框,您可在其中选择要显示的数据(否则,将直接插入表或透视表)。在初始插入后,可通过单击 Oracle Analytics Cloud 功能区中的编辑提示图标来编辑提示。有关详细信息,请参阅“使用提示”。
如果为该表或透视表定义了页面提示(Oracle Analytics Cloud 中的视图提示),则可通过单击 Oracle Analytics Cloud 功能区中的编辑页面提示图标来编辑这些提示。请参阅“使用页面提示”。
图 31-3 采用 Oracle Analytics Cloud 中的格式插入为表的表视图
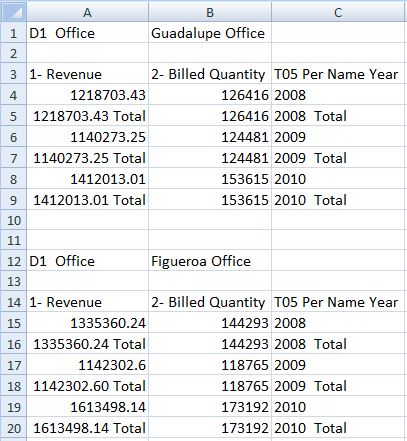
图 31-4 采用 Oracle Analytics Cloud 中的格式插入为透视表的透视表
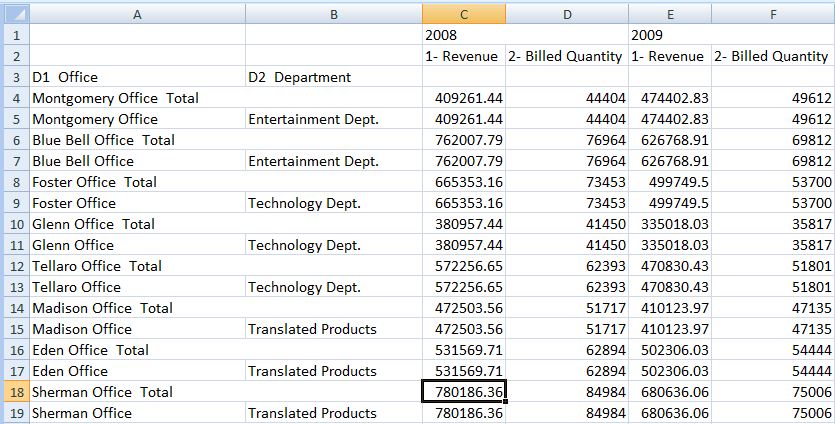
在 Oracle Smart View for Office 客户端中,表显示为网格格式。
-
插入为 Excel 表(仅表视图)- 将选定的表视图作为 Excel 表插入。页面提示边缘和节边缘中的列(如果存在)将作为下拉标题移到表的顶部。要使用 Excel 操作筛选、定义公式、排序和执行其他 Excel 任务时,请选择此选项。
当表视图插入为 Excel 表时,在 Oracle Analytics Cloud 中定义的提示将不可用。
所选表在工作表上插入。
图 31-5 插入为 Excel 表的表视图部分
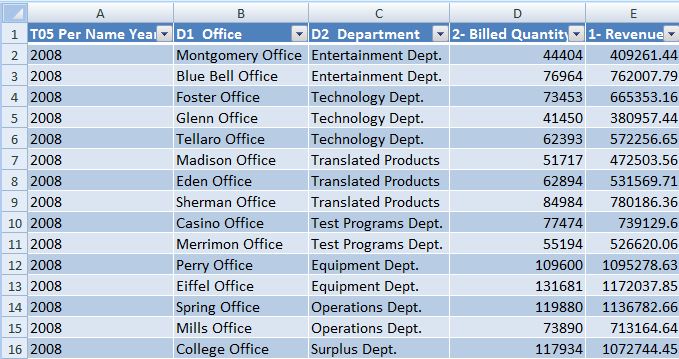
-
插入为 Excel 透视(仅透视表视图)- 将选定的透视表视图作为 Excel 透视表插入。页面边缘和节边缘中的列(如果存在)将映射到报告筛选器区域,度量边缘中的列将移到值区域。要执行进一步的分析(例如聚合、透视、钻取、排序和筛选)时,请选择此选项。
所选表或透视表在工作表上插入。请参阅图 31-6。
注:
-
当透视表视图插入为 Excel 透视表时,在 Oracle Analytics Cloud 中定义的提示将不可用。
-
使用 Excel 透视表视图时,仅支持具有数值数据类型的度量列的视图。
-
每个 Excel 工作表只能有一个 Excel 透视表视图。此外,Excel 透视表视图始终插入到新工作表中。这是预期行为,无论您使用单个数据源连接还是多个连接。
图 31-6 将透视表作为 Excel 透视表插入
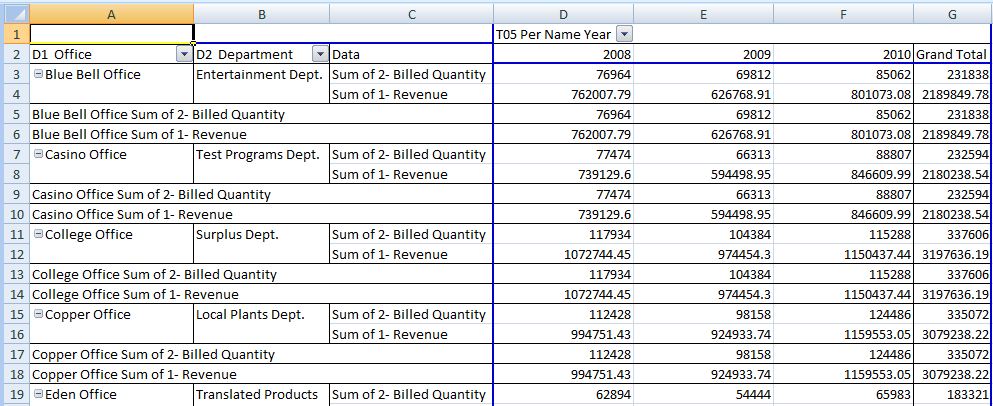
-
-
您可以按照“在 Oracle Analytics Cloud 中编辑分析”中所述来编辑表和透视表。