在 Smart View 中使用下載的報表簿
- 完成將報表簿匯入 Smart View 中的步驟。
報表簿即會匯入至 Smart View 並顯示報表簿功能區,如Figure 11-7 所示。
- 按一下目錄工作表頁籤 (Figure 11-7) 中的連結,以檢視報表簿中包含的報表。
每個工作表頁籤都是一個報表,該報表是匯入並下載至 Smart View 之報表簿的一部分。
您也可以按一下目錄頁籤中的工作表頁籤,以檢視報表簿中的各種報表。
Figure 11-10 顯示包含報表的範例工作表。
Figure 11-10 下載至 Excel 之報表簿中包含的報表簿功能區和範例報表

- 若要編輯目前報表簿的提示,請執行下列動作:
- 按一下報表簿功能區中的編輯提示按鈕。

- 依照回應和編輯提示中的程序進行操作。
系統將會顯示訊息,通知您正在進行新選取 POV 值的重新整理作業。請按一下訊息中的確定。工作主控台將會顯示新的工作列。您可以查看該工作的狀態,系統會在該工作完成後會自動下載報表簿以取代目前開啟的報表簿。新下載的報表簿將會顯示反映新 POV 值的更新結果。
- 按一下報表簿功能區中的編輯提示按鈕。
- 若要變更目前報表簿的 POV,請執行下列動作:
- 按一下報表簿功能區中的編輯 POV 按鈕。
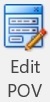
Note:
如果報表簿包含任何具有關聯式表格的報表,則編輯 POV 選項會停用,並將在未來的版本中可供使用。 - 依照選取和編輯 POV中的程序進行操作。
系統將會顯示訊息,通知您正在進行新選取 POV 值的重新整理作業。請按一下訊息中的確定。工作主控台將會顯示新的工作列。您可以查看該工作的狀態,系統會在該工作完成後會自動下載報表簿以取代目前開啟的報表簿。新下載的報表簿將會顯示反映新 POV 值的更新結果。
- 按一下報表簿功能區中的編輯 POV 按鈕。
- 若要檢視報表簿的特性,請在報表簿功能區中,按一下檢查。

隨即會顯示報表簿特性對話方塊,當中包含報表簿的特性以及報表簿的 POV 選項與提示選項。
以下範例中未顯示的是報表簿名稱與位置特性。

按一下確定以關閉報表簿特性對話方塊。
Note:
在智慧型檢視,位置的路徑資訊將一律顯示在 Web 應用程式中設定的語言,即使智慧型檢視設為其他語言也是如此。以下是一個顯示位置特性的報表簿特性對話方塊範例:

例如,在 Web 應用程式,如果使用者偏好設定中一般頁籤下的語言選項設為日文,而智慧型檢視 選項對話方塊中進階頁籤下的語言選項設為法文,則報表簿特性對話方塊中位置欄位的路徑資訊將顯示為日文。
Oracle 的建議是,Smart View 選項中的語言設定最好是與 Web 介面中使用者偏好設定的語言設定相符。
- 若要重新整理目前選取的報表,請在報表簿功能區中,按一下重新整理。

當商業流程中的資料變更時,請使用重新整理命令;例如,在 Planning 資料中進行變更時。