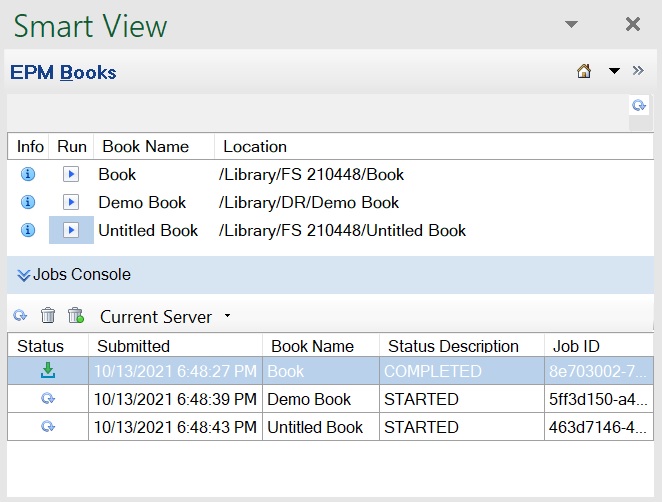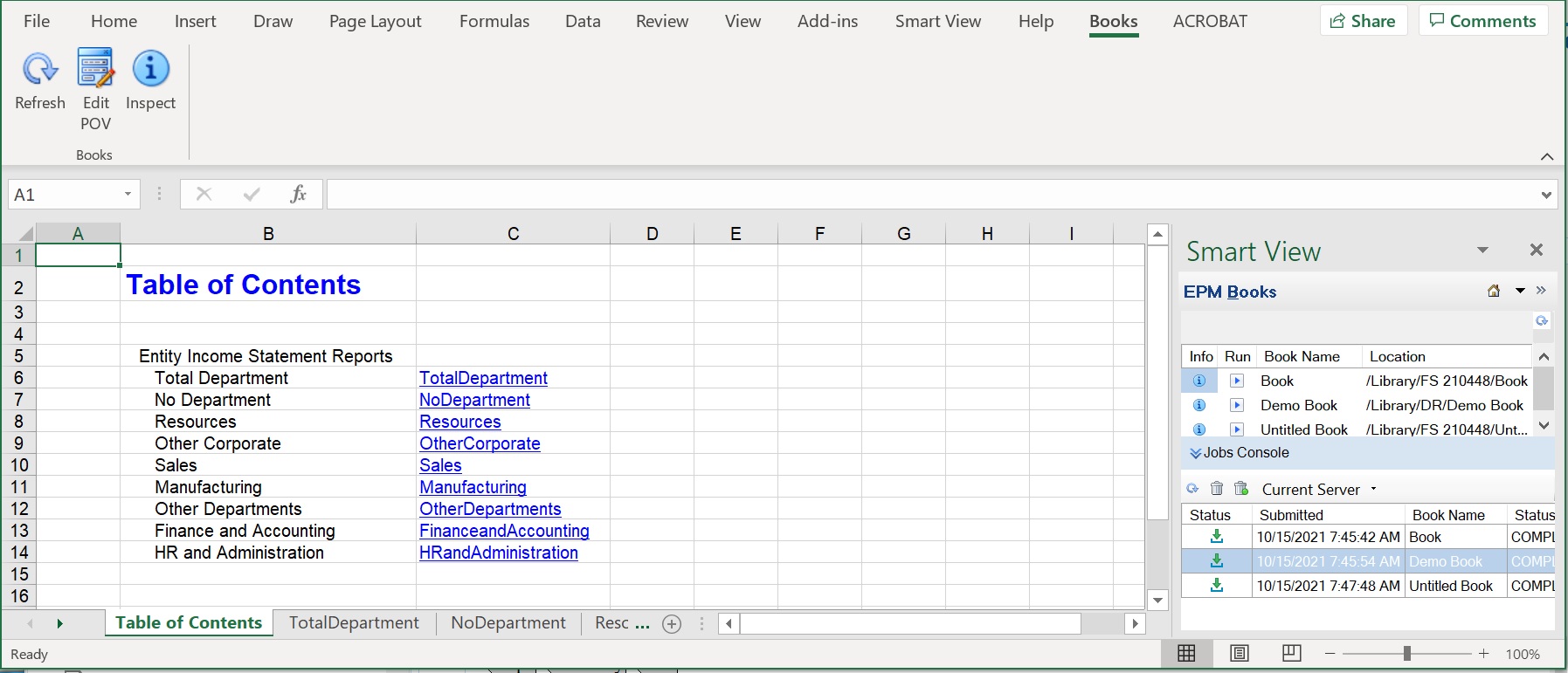將報表簿匯入 Smart View
您可以使用「EPM 報表簿」擴充功能,在 Oracle Smart View for Office 中匯入報表簿。
若要將報表簿匯入至 Smart View,請執行下列動作:
Note:
- 開始匯入報表簿之前,您應該已經連線至資料來源並啟動了 EPM 報表簿面板,如在 Smart View 中啟動 EPM 報表簿面板中所述。
- 您可以使用「EPM 報表簿」擴充功能 24.11 和更新版本,在 Smart View 24.200 和更新版本中匯入報表包含關聯式表格的報表簿。不過,針對這類報表簿,會停用 Smart View 功能區中的編輯 POV 動作。
若要將報表簿匯入至 Smart View,請執行下列動作: