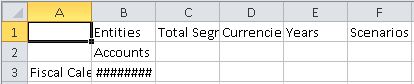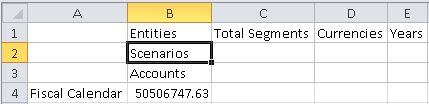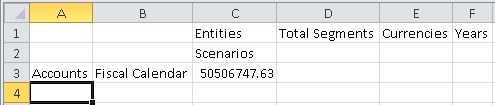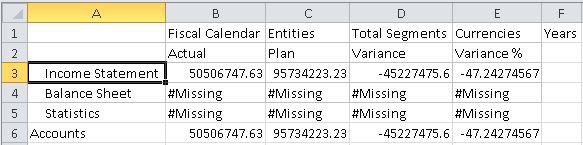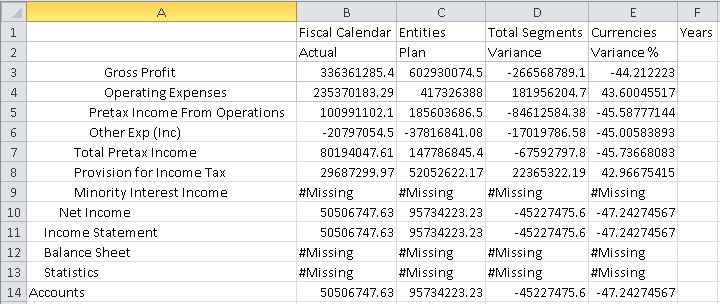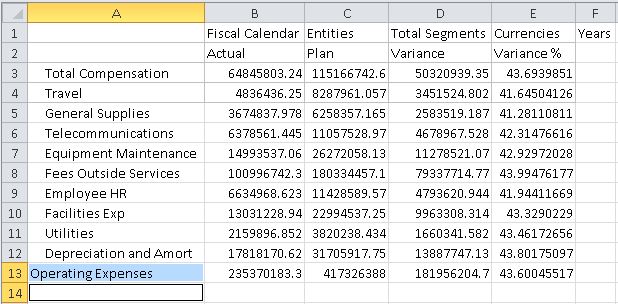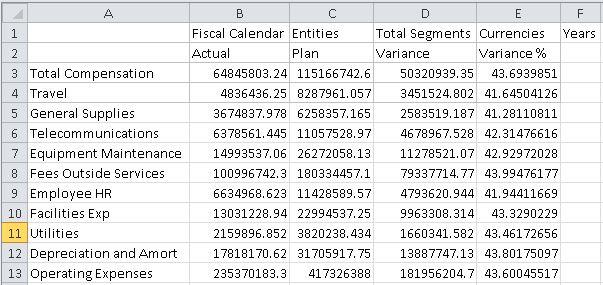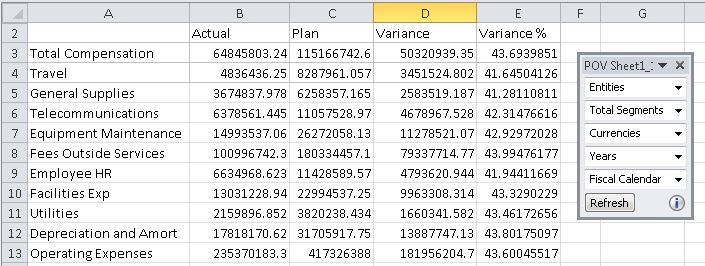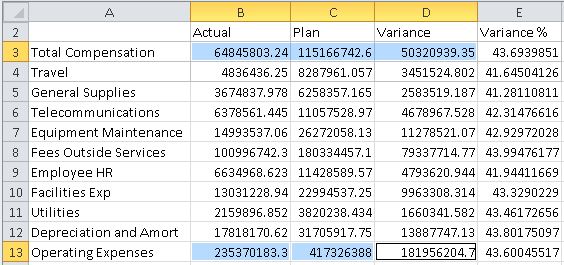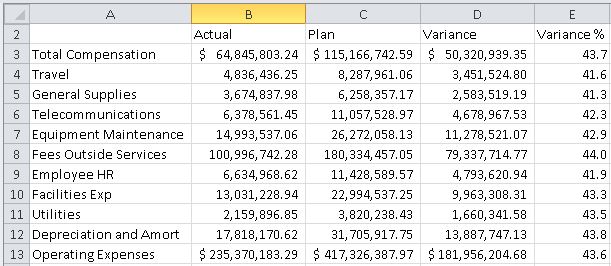使用 Narrative Reporting 資料執行特設分析
Narrative Reporting 附隨一個範例應用程式,並由包含 7 個維度的模型組成。您透過按一下 Narrative Reporting Web 介面中的按鈕來建立範例應用程式。
連線至 Oracle Smart View for Office 中的範例模型時,您可以執行特設查詢來建立內含您要查看之資訊的資料報表。您可以複製報表上的資料後貼至 Narrative Reporting 報表套件中的 Doclet。您可以複製方格或個別的資料點並貼至 Doclet 中。
此主題中的案例顯示如何建立特設方格然後貼至個別的資料點,或者將整個方格貼至 Doclet,以準備將 Doclet 包含在 Narrative Reporting 中的報表套件中。
影片
| 您的目標 | 觀看此影片 |
|---|---|
|
瞭解如何使用特設分析來分析資料 |
若要從 Narrative Reporting 資料來源建立特設方格,請執行下列動作: