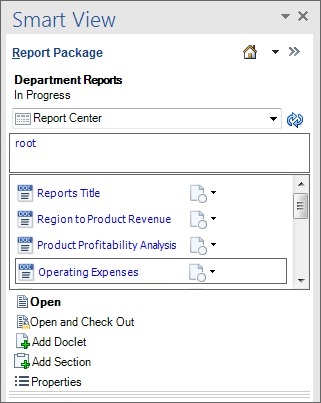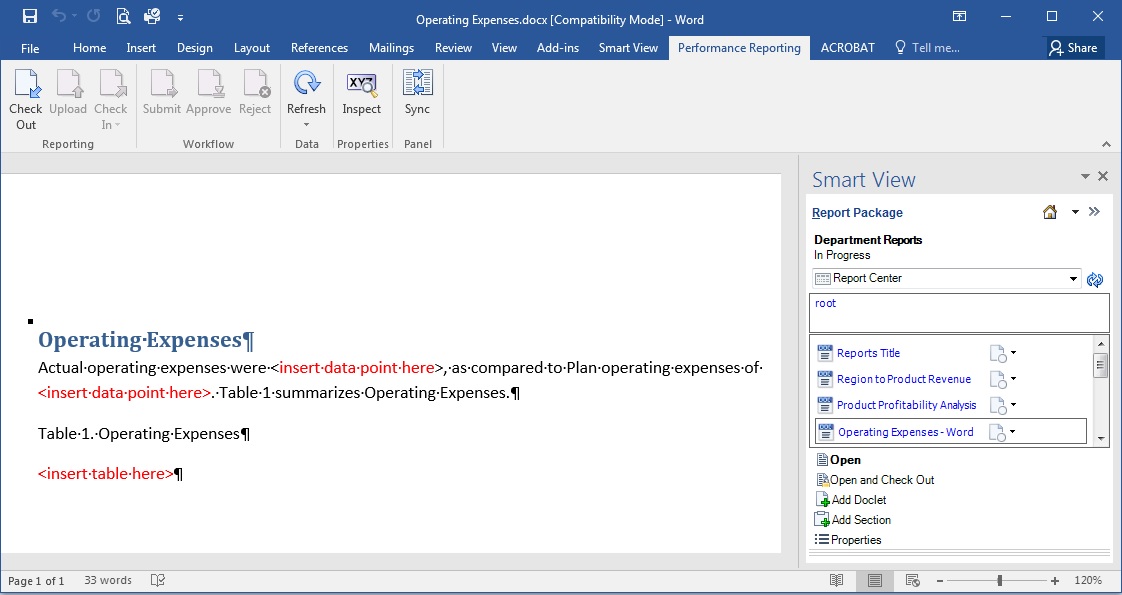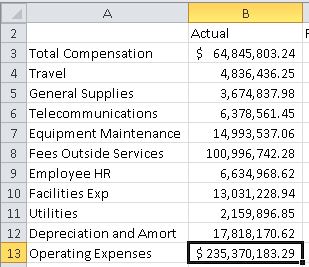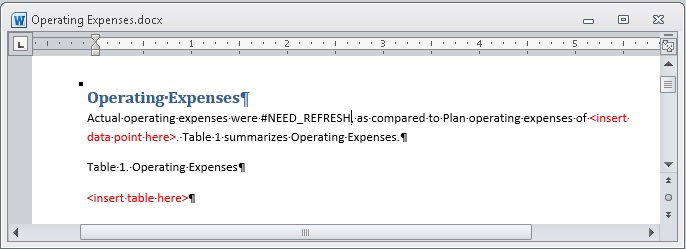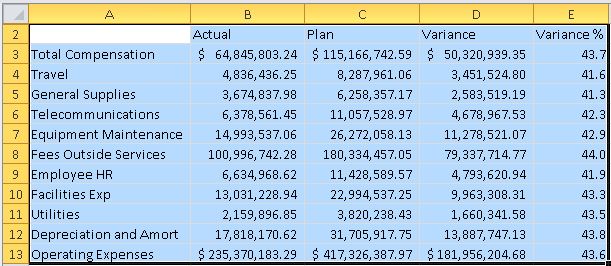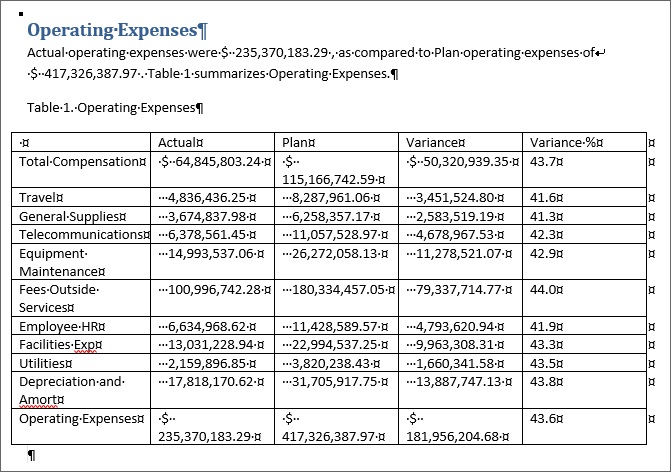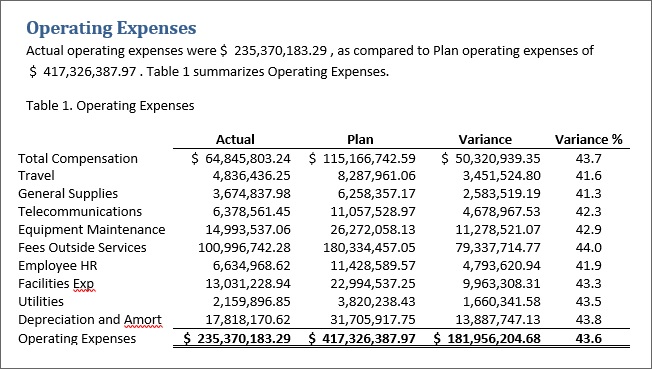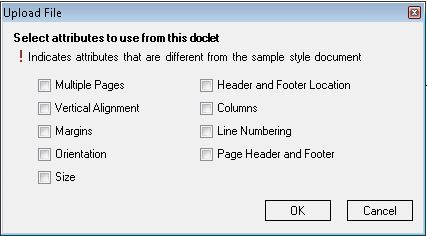複製和貼上 Narrative Reporting 資料至 Doclet
對於此示範,我們將使用名為「部門報表」的 Word 格式報表套件。我們將使用在使用 Narrative Reporting 資料執行特設分析中所建立的資料,來建立名為「營業費用」之 Doclet 中的可重新整理資料點。此 Doclet 將包含穿插資料點的文字以及完整方格。
註:
此主題中的程序也可以在 PowerPoint 格式的報表套件中執行。
若要複製並貼上 Narrative Reporting 資料至 Doclet,請執行下列動作:
此完成範例案例。總而言之,我們向您展示如何完成這些任務:
-
在已連線至 Narrative Reporting 資料來源時建立特設報表。
-
格式化 Excel 中的圖表與百分比資料。
-
開啟報表套件並簽出 Doclet 以供製作。
-
將 Excel 中特設方格的資料點與範圍複製並貼到 Doclet,建立 Word 表格。
-
使用 Word 格式來格式化表格。
-
更新 Doclet 並將其簽入。
在生產環境中,您採取的下一步取決於報表套件的需求而定。您可能需要提交 Doclet 以供核准。您可能需要撰寫其他 Doclet。之後,可能會要求您複查部分或所有報表套件。您可以在 Oracle Smart View for Office 中執行上述所有任務。