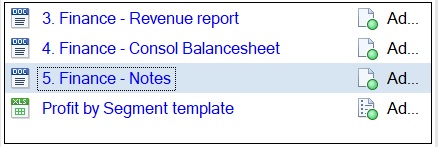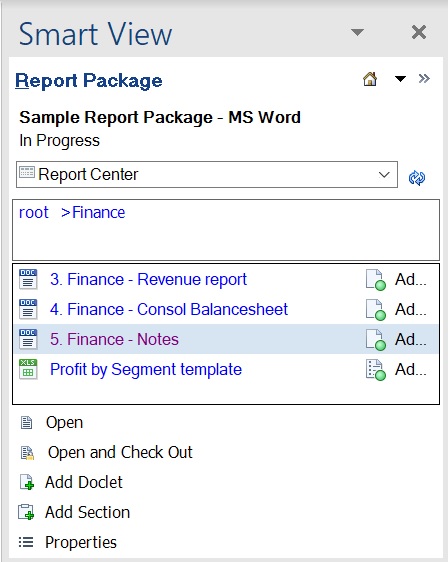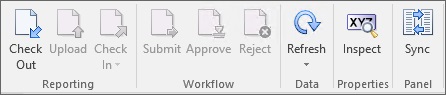簽出 Doclet
本主題適用於所有類型之 Office 格式的 Doclet,包含參照與補充。除非另有註明,否則 Doclet 一詞指的是所有 Office 格式的 Doclet 類型。
只能簽出 Doclet、參照 Doclet 及 Office 格式的補充 Doclet,在「報表中心」以下列圖示表示。
-
 代表 Doclet
代表 Doclet -
 表示參照 Doclet
表示參照 Doclet -
 表示補充 Doclet
表示補充 Doclet
當您簽出 Doclet、參照 Doclet 或 Office 格式的補充 Doclet 時,Doclet 會被鎖定,以防止別人修改。
提示:
若要保護所有報表內容,Oracle 強烈建議您先執行簽出,再開啟 Doclet 並進行任何內容修改。這可確保不會不小心覆寫您或其他使用者所進行的任何修改。
註:
在 Oracle Smart View for Office 中,您可以僅下載 PDF Doclet 和以非 Office 為基礎的補充 Doclet。若要簽出 PDF Doclet 和非 Office 補充 Doclet,請使用 Narrative Reporting Web 介面。
開始此程序之前,您應該已經啟動 Office 應用程式、連線至 Narrative Reporting,以及開啟報表套件,如在智慧型檢視中連線至 Narrative Reporting中所述。
若要簽出 Doclet、參照 Doclet 或補充 Doclet,請執行下列動作: