從檔案建立報表套件結構
您可以使用 Smart View 從 Word 或 PDF 檔案建立 Narrative Reporting 報表套件結構。
註:
開始之前,請啟動 Oracle Smart View for Office 和登入 Narrative Reporting。
- 在 Narrative Reporting 首頁中,選取新報表套件以啟動新報表套件對話方塊。
- 若要從 PDF 檔案或 Word 文件建立新報表套件結構,請按一下此圖示旁的圓鈕:

- 輸入報表套件名稱以及選擇性的報表套件描述。
- 在報表套件類型中,Word 為預設值而且是唯一可用的選項。
- 對於要儲存至程式庫的位置,請按一下選取,接著瀏覽至儲存報表套件的「程式庫」資料夾並選取該資料夾,然後按一下報表套件儲存位置對話方塊中的選取。
- 對於要分割並匯入至報表套件的文件,請按一下選取檔案,接著瀏覽至檔案並選取該檔案,然後按一下開啟。
使用開啟對話方塊右下方的篩選控制項來依文件類型進行篩選:Word (
.docx) 或 PDF (.pdf)。圖 24-11 中的範例顯示新報表套件對話方塊,其中包含所選取以分割成多個個別的 Word 檔案的
Vision.pdf檔案。在範例中,我們正在建立的報表套件結構將儲存在「程式庫」內的每季資料夾中。圖 24-11 從文件建立報表套件結構的選項,在產生 Doclet 之前
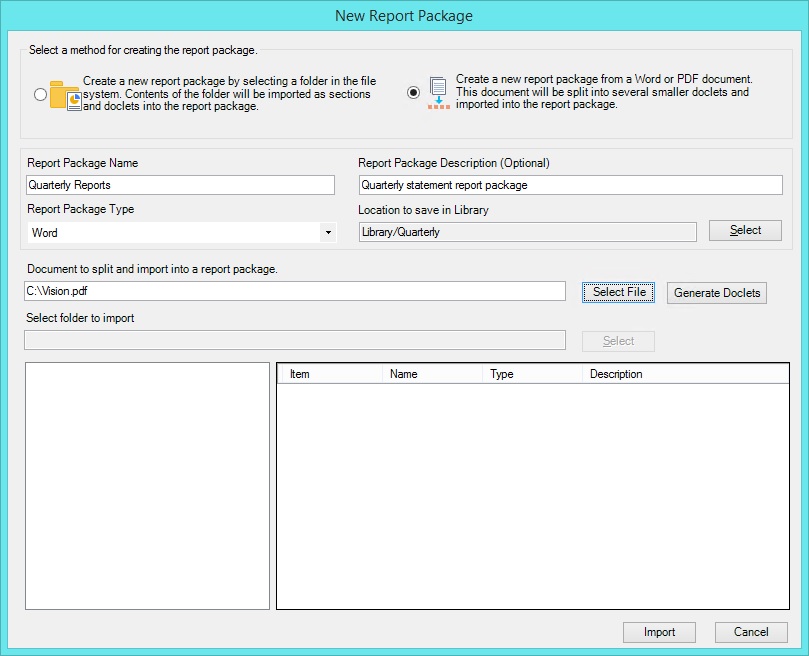
- 按一下產生 Doclet。
將會顯示訊息,通知您作業需要一些時間才能夠完成。若要繼續進行,請按一下訊息方塊中的是。
將會顯示第二個訊息,通知您檔案將轉換成最佳化、可編輯的文件,以及文件看起來和原始檔案並不完全相同,但那些文件稍後可以進行編輯。若要繼續進行,請按一下訊息中的確定。
檔案產生處理程序完成後,在對話方塊的底端部分,用來儲存檔案的暫存資料夾會顯示在左方窗格中,建立的檔案顯示在右方窗格中,如圖 24-12中所示。
此外,還會根據剛分割的檔案提供預設樣式範例。
圖 24-12 從文件建立報表套件結構的選項,產生 Doclet 之後
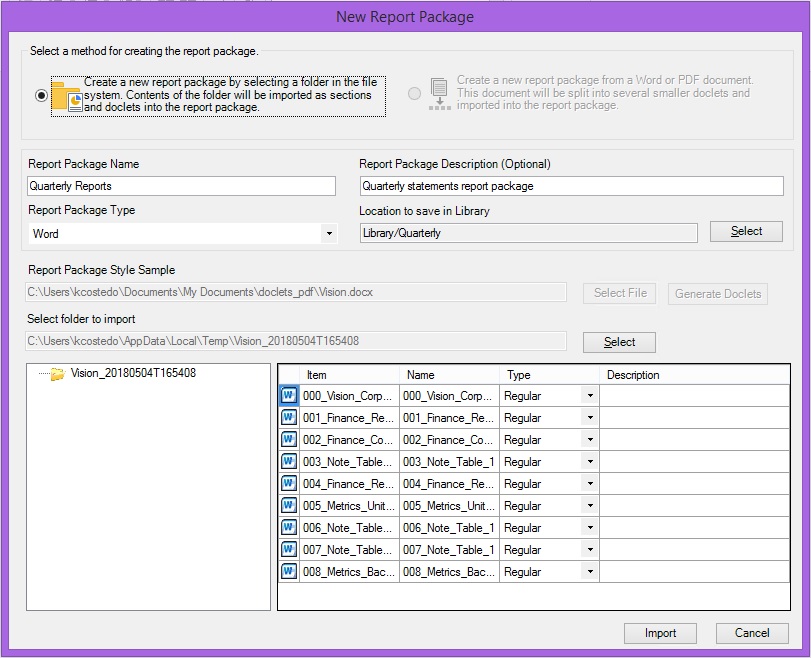
- 在對話方塊的底端部的右方窗格中,對 Doclet 類型進行任何必要的變更,接著按一下類型之下儲存格中的箭頭,然後選取 Doclet 類型。
例如,在透過 Narrative Reporting 進行評估之後,已將 Word 文件指定為「一般 Doclet」,但您要將指定變更為「補充」。
- 選擇性:在對話方塊的底端部的右方窗格中,按一下名稱和描述之下的儲存格來變更 Doclet 名稱以及對 Doclet 新增描述。
如有必要,您稍後可以在智慧型檢視中對 Doclet 新增描述;請參閱編輯報表套件、Doclet 和區段特性。
- 確定您在新報表套件對話方塊中輸入的資訊正確,然後按一下匯入。
匯入完成後,您會返回至「Narrative Reporting 面板」,您可以在其中按一下連結以在智慧型檢視中開啟報表套件。
圖 24-13 包含新報表套件連結的 Narrative Reporting 面板
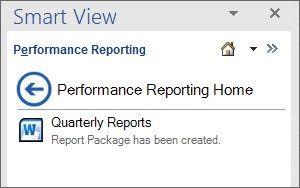
或者,如果您透過用滑鼠右鍵按一下「程式庫」資料庫來呼叫新報表套件命令,則請按一下
 來重新整理面板,以檢視該資料夾中新的報表套件。
來重新整理面板,以檢視該資料夾中新的報表套件。