新增 Doclet 至報表套件結構
您可以將 Doclet 新增至 Oracle Smart View for Office 內「報表中心」的報表套件結構。在以 Word、PowerPoint 以及 PDF 為基礎的報表套件中,您可以新增 Doclet、補充 Doclet 和參照 Doclet。
對於 Word 文件,您可以新增整個 Word 檔案。或者,您可以新增開啟的 Word 文件中選取部分的文字。選取的部分會變成新的 Doclet。
若要新增 Doclet 至報表套件結構,請執行下列動作:
- 開啟與您要使用的 Office 文件類型對應的 Office 應用程式。
例如,
-
若要新增 Word 文件作為報表套件中的一般 Doclet,請開啟 Word。
-
若要新增 Excel 工作簿作為以 PDF 為基礎的報表套件中的一般 Doclet,請開啟 Excel。
-
若要將目錄或 TOC 類型的 Doclet 新增至以 PDF 或 Word 為基礎的報表套件,請開啟 Word。
-
若要新增 Excel 工作簿作為報表套件中的補充 Doclet,請開啟 Excel。
-
- 連線到 Narrative Reporting,然後開啟報表套件,如在智慧型檢視中連線至 Narrative Reporting中所述。
報表套件可能已經包含任何類型或空白內容的 Doclet。
- 開啟 Office 文件來新增至報表套件結構。
您可以開啟已儲存的 Office 文件或者處理尚未儲存的新 Office 文件。
註:
您只能夠新增 Office Open XML 格式類型
.docx、.pptx和.xlsx的文件。 - 僅對 Doclet 為選擇性:若要從 Word 文件內某個部分的文字建立 Doclet,請選取該文字。
- 在「報表中心」面板中,執行下列其中一項動作:
-
在報表套件結構中選取要在其前方插入新 Doclet 的 Doclet。
Doclet 將插入在您選取的 Doclet 的前方。
-
選取要在其中新增新 Doclet 的區段資料夾。
Doclet 在區段資料夾中將新增為最後一個檔案。
-
瀏覽至區段資料夾,然後選取要在其前方插入新 Doclet 的 Doclet。
-
如果報表套件中還沒有 Doclet,請按一下「報表中心」面板中的根。
如果 報表套件中已經有 Doclet 而且您按一下根,則 Doclet 在報表套件中將新增為最後一個 Doclet。
-
- 在「動作面板」中,按一下新增 Doclet 連結,然後在新增 Doclet 至報表套件中,完成下列作業:
-
名稱—必要。您可以接受檔案名稱作為 Doclet 名稱,或者輸入新名稱。此名稱就是在報表套件中顯示的名稱。Doclet 名稱限制為 80 個字元。
-
類型—必要。從可用的選項中選取 Doclet 類型。可用的選項由報表套件類型決定。例如,在以 Word 為基礎的報表套件中,如果您新增 Word Doclet,則可用類型為「一般」和「補充」;對於在以 PDF 為基礎之報表套件中的 Excel Doclet,可用類型為「一般」、「補充」和「參照」。
-
目錄 Doclet - 選擇性。僅適用於以 Word 和 PDF 為基礎之報表套件中的 Word 文件。如果計畫將目前開啟的 Word 文件作為報表套件的目錄,請選取此核取方塊。
-
描述—選擇性。輸入 Doclet 描述。
-
隱藏 Doclet — 選取以隱藏報表套件中的 Doclet 內容。隱藏的 Doclet 內容將不會包含在報表套件的輸出中。
當目前報告期間不需要報表套件中的特定 Doclet 時,請啟用此選項。這可讓您保留 Doclet 定義和結構,以便將來可能需要其內容時執行報表套件。新增 Doclet 之後,您可以在 Doclet 的特性對話方塊中檢視選項狀態 (請參閱檢查 Doclet)。您可以稍後在 Web 中變更選項狀態;請參閱建立並管理 Narrative Reporting 的報表套件中的編輯特性。
-
從編寫階段中排除 - 選項的狀態 (已啟用或已停用) 由是否已經對報表套件定義編寫階段決定。
以下是可能的動作:
如果核取方塊為已停用,則表示未 對報表套件定義編寫階段。不需要採取任何動作。
如果核取方塊為已啟用,則表示已經 對報表套件定義編寫階段。請採取下列一個動作:
-
選取此核取方塊來從編寫階段排除 Doclet,然後繼續進行步驟 8。
-
清除核取方塊來對此 Doclet 指派作者。清除核取方塊應該會帶您自動前往對話方塊的作者頁籤。繼續進行下一個步驟來對此 Doclet 新增作者。
這是已啟用並清除核取方塊的對話方塊:
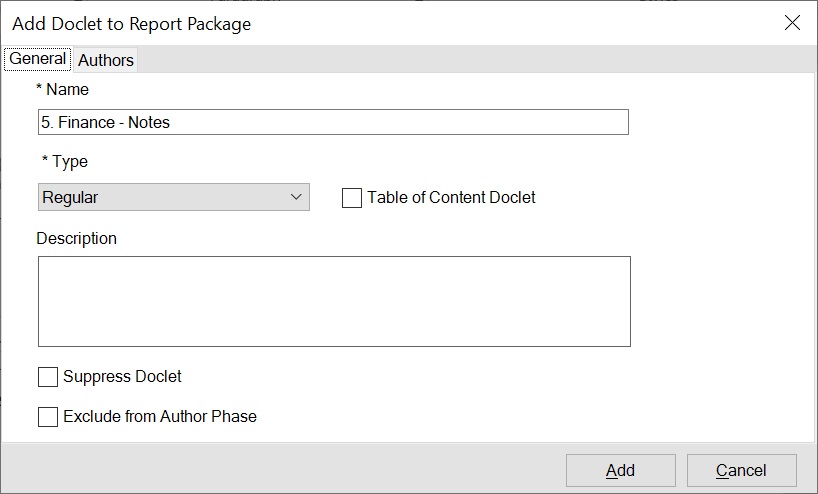
-
-
包含所有工作表 - 選擇性。將 Excel 工作簿作為一般 Doclet 新增至以 PDF 為基礎的報表套件時,此項目依預設為已啟用並已選取。清除核取方塊應該會帶您自動前往對話方塊的選取的工作表頁籤,其中列出工作簿中的所有工作表。選取要包含在報表套件之工作表旁邊的核取方塊。
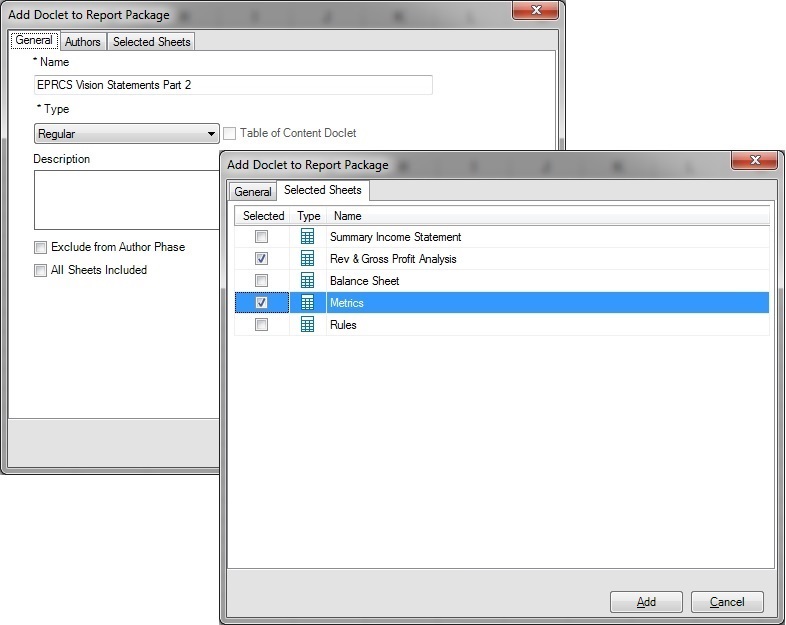
如果要將作者新增至此 Doclet,請繼續執行下一步。如果您沒有將作者新增至此 Doclet,請繼續進行步驟 8
請注意,只有工作表和圖表工作表才是包含在報表套件中的有效選擇。隱藏工作表、巨集表,以及對話方塊表不是工作表選擇的有效選擇。如果工作簿僅包含這些工作表,會顯示一則通知訊息。
-
- 若要對此 Doclet 新增作者,請執行下列動作:
- 在作者頁籤中,按一下指派作者,以啟動選取使用者對話方塊。
- 在對話方塊的左方窗格中選取作者,然後按一下向右箭號來移動至右方窗格。
選擇性:若要搜尋使用者,請在搜尋欄位中輸入使用者名稱,然後按一下
 。您也可以按一下
。您也可以按一下  上的箭頭,然後使用篩選選項來縮小搜尋。
上的箭頭,然後使用篩選選項來縮小搜尋。
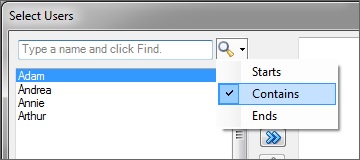
- 您選取所有必要的作者並移至右邊的窗格後,請按一下選取使用者對話方塊中的確定。
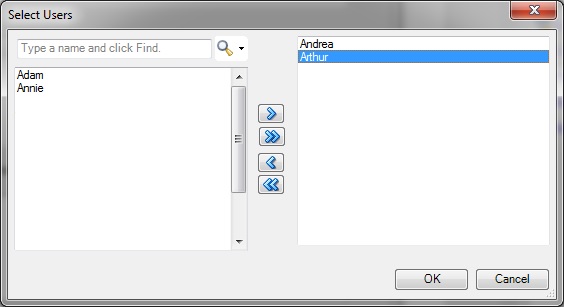
使用者選擇現在顯示在新增 Doclet 至報表套件對話方塊的作者頁籤中:

您可以按一下指派作者按鈕來進一步變更作者指派。
- 按一下新增將 Doclet 新增至報表套件結構。
- 對提示按一下是 來開啟新 Doclet 以進行編輯,否則,請按一下否。
無論您按一下是或否,Doclet 都會新增至報表套件。
註:
如果您對提示按一下是,接著要編輯 Doclet,請簽出該 Doclet。