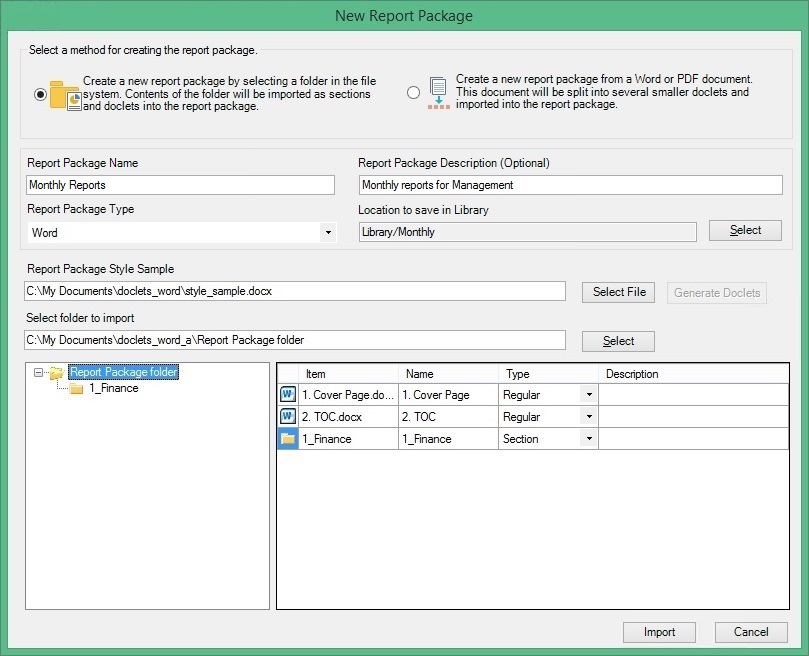508/834
從資料夾中的檔案建立報表套件結構
您可以使用 Smart View 從以資料夾組織的檔案建立 Narrative Reporting 報表套件結構。
註:
開始之前,請啟動 Oracle Smart View for Office 和登入 Narrative Reporting。
若要從資料夾中的檔案建立報表套件結構,請執行下列動作:
- 在 Narrative Reporting 首頁中,選取新報表套件以啟動新報表套件對話方塊。
或者,在 Narrative Reporting 首頁中,按一下「程式庫」,導覽至您要用來儲存報表套件的資料夾,接著用滑鼠右鍵按一下資料夾,然後選取新報表套件。
- 若要從資料夾及其內容建立新報表套件結構,請按一下此圖示旁的圓鈕:

- 輸入報表套件名稱以及選擇性的報表套件描述。
- 選取報表套件類型:Word、PowerPoint 或 PDF。
- 對於要儲存至程式庫的位置,請按一下選取,接著瀏覽至儲存報表套件的「程式庫」資料夾,然後按一下報表套件儲存位置對話方塊中的選取。
- 對於報表套件樣式範例,請按一下選取檔案,接著瀏覽至 Word 或 PowerPoint 樣式範例檔案並選取該檔案,然後按一下開啟。
- 在選取要匯入的資料夾中,瀏覽至包含您要作為報表套件結構基礎的檔案的資料夾並選取該資料夾,然後按一下確定。
- 在對話方塊的底端部的右方窗格中,對 Doclet 類型進行任何必要的變更,接著按一下類型之下儲存格中的箭頭,然後選取 Doclet 類型。
使用左方窗格中的資料夾結構來向下鑽研至資料夾 (如果存在的話) 來顯示更多的 Doclet 和區段,然後在類型欄中進行變更。
例如,在透過 Narrative Reporting 進行評估之後,已將 Word 文件指定為「一般 Doclet」,但您要將指定變更為「補充」。
註:
如果您在此時變更報表套件類型,Narrative Reporting 會重新評估每個新報表套件類型的每個 Doclet 的類型。您接著可以進行所要的任何變更,如本步驟中所述。
- 選擇性:在對話方塊的底端部的右方窗格中,按一下名稱和描述之下的儲存格來變更 Doclet 和區段名稱,以及對 Doclet 和區段新增描述。
使用左方窗格中的資料夾結構來向下鑽研至資料夾 (如果存在的話) 來顯示更多的 Doclet 和區段,然後在名稱和描述欄中進行變更。
或者,您可以變更 Doclet 和區段名稱並在以後在智慧型檢視中對 Doclet 和區段新增描述;請參閱編輯報表套件、Doclet 和區段特性。
- 確定您在新報表套件對話方塊中輸入的資訊正確,然後按一下匯入。
匯入完成後,您會返回至 Narrative Reporting 首頁,您可以在其中按一下提供的連結,在智慧型檢視中開啟報表套件。
圖 24-10 包含新報表套件連結的 Narrative Reporting 面板
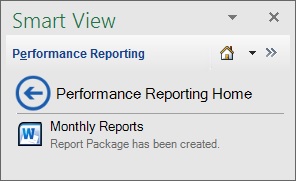
或者,如果您透過用滑鼠右鍵按一下「程式庫」資料庫來呼叫新報表套件命令,則請按一下
 來重新整理面板,以檢視該資料夾中新的報表套件。
來重新整理面板,以檢視該資料夾中新的報表套件。