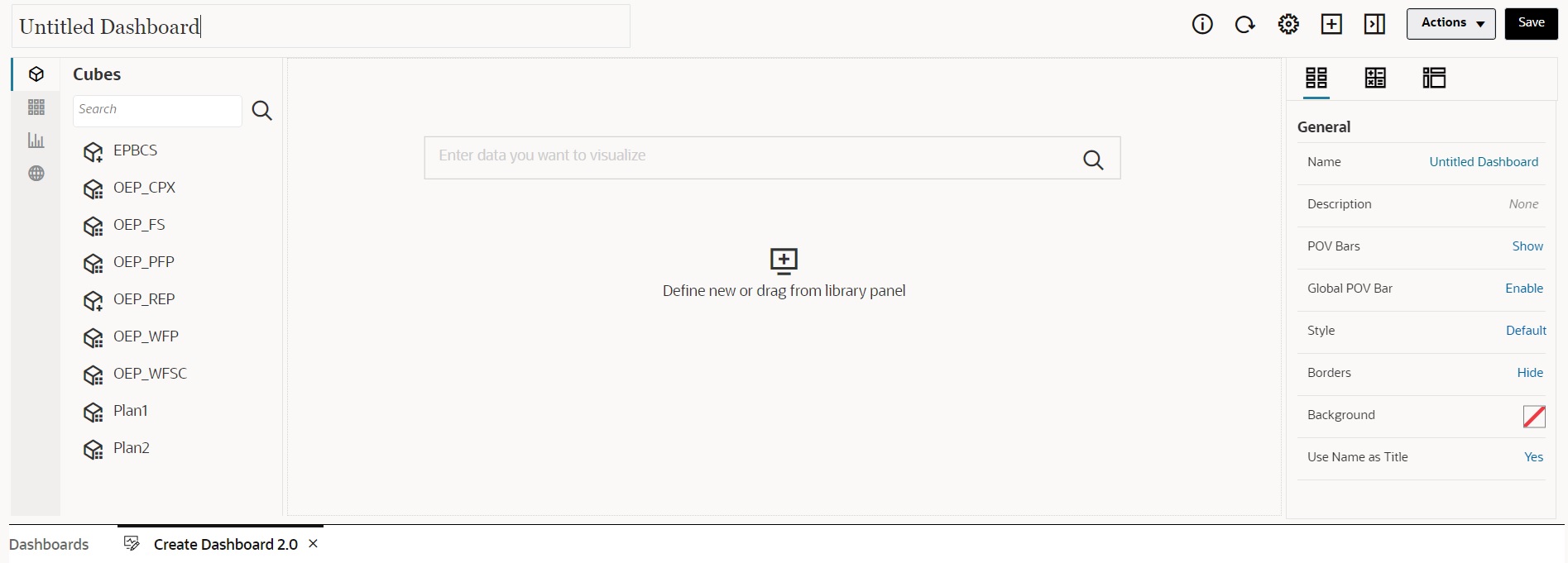設計 Dashboard 2.0 儀表板的概念
本主題包含對您設計 Dashboard 2.0 儀表板有幫助的資訊:
開啟 Dashboard 2.0 設計工具
需要提醒的是,會以下列其中一個圖示識別儀表板頁面上的 Dashboard 2.0 儀表板:
-
 (標準化介面中的 Dashboard 2.0 圖示)
(標準化介面中的 Dashboard 2.0 圖示) -
 (舊版介面中的 Dashboard 2.0 圖示)
(舊版介面中的 Dashboard 2.0 圖示)
若要開啟 Dashboard 2.0 設計工具:
-
從首頁按一下儀表板。
-
選取下列選項之一:
-
若要建立儀表板,請按一下建立,然後選取 Dashboard 2.0。
-
若要編輯儀表板,請在要編輯的 Dashboard 2.0 儀表板右側的動作欄中,按一下
 (動作),然後按一下編輯。
(動作),然後按一下編輯。當您編輯 Dashboard 2.0 儀表板時,如果不需要處理資料;例如,您想要重新對齊儀表板元件和磚,請按一下
 (動作),然後按一下不含資料編輯。
(動作),然後按一下不含資料編輯。
-
-
如果 Dashboard 2.0 儀表板是在執行時期環境中開啟,您可以將其從執行時期環境切換為「儀表板設計工具」環境。
按一下動作,然後選取編輯或不含資料編輯。
圖表的資料來源
儀表板 2.0 支援特設方格、簡單表單和立方體的資料選擇功能。您可以從物件調色盤選取資料來源。
註:
您在 Dashboard 2.0 儀表板中最多可包含 12 個元件。
-
特性面板在圖表頁籤
 上,提供了儀表板元件的完整資料來源資訊。選取儀表板元件,然後按一下
上,提供了儀表板元件的完整資料來源資訊。選取儀表板元件,然後按一下  (圖表)。資料來源資訊會顯示在視覺效果標題下方。
(圖表)。資料來源資訊會顯示在視覺效果標題下方。 -
使用立方體作為資料來源進行快速分析時,將立方體從物件調色盤拖放至儀表板工作區,並按一下「搜尋」方塊,然後輸入成員名稱或啟動成員選取器以選擇成員。版面配置頁籤接著會顯示於您可樞紐分析維度的特性面板,以及選擇出現在 POV、列或欄軸上的維度。請參閱關於快速分析。
註:
而在所有成員當中,最多可以選取 50 個成員,來建立使用快速分析的圖表。此限制加上立方體中的維度數目,將決定一個圖表根據快速分析所支援的方格大小上限。
-
儀表板元件的資料來源是表單或特設方格時,會使用表單定義來提取資料。
-
您可以在特性面板的
 (圖表) 頁籤中按一下表單特性,以變更特性面板的來源表單。
(圖表) 頁籤中按一下表單特性,以變更特性面板的來源表單。 -
圖表中可視覺化的表單資料總數為 10,000 個儲存格。預設為 100 列和 100 欄。但是您可以將列與欄的數目變更為總共不超過 10,000 個儲存格的任意組合;例如,如果您將列數目減少至 5,則可以欄數目增加至 2,000 (5 x 2000=10,000)。
-
若已設定表單的精確度,轉換成 Dashboard 2.0 後所顯示的值會根據表單的精確度設定。若未設定表單的精確度值,則轉換成 Dashboard 2.0 後所顯示的值可能會變更。
註:
當儀表板元件資料來源為表單時,而表單包含有空白標題儲存格的列或未設定的空白公式列時,將不會顯示對應的圖表圖例。
-
-
對於圓環圖、圓餅圖和量表圖類型,您可以將多個圖表新增至一個元件。若要新增多個圖表,請按一下圖表的顯示特性中的單一或多重。若選取單一,則圖表只會顯示相關表單資料的第一欄。若選取多重,則圖表會顯示相關表單資料的每一欄。
註:
針對具有環圈圖、圓餅圖和量表圖類型並從 Dashboard 1.0 轉換為 Dashboard 2.0 的儀表板,顯示特性的預設選項為多重。對於新建立的 Dashboard 2.0 儀表板,顯示的預設選項為單一。
更多關於 Dashboard 2.0 的有用資訊
-
當您建立儀表板時,請按一下動作,然後選取儲存並執行,以立即查看儀表板對儀表板使用者顯示的外觀和功能。若要回到設計工具模式繼續設計儀表板,請按一下動作然後選取編輯或不含資料編輯。
-
在預設情況下,將以零繪製遺漏或隱藏的資料。在某些圖表類型 (區域圖、泡泡圖、組合圖、折線圖、雷達圖和散布圖) 中,您可以在圖表設定中選取將遺漏值繪製為零選項來停用此設定。停用此選項後,系統會略過遺漏或隱藏的資料,且不再針對這些圖表類型以零繪製此類資料。
-
若要複查 Dashboard 2.0 注意事項,請參閱 Dashboard 2.0 注意事項。
影片
| 您的目標 | 觀看本影片 |
|---|---|
|
瞭解如何在 Dashboard 2.0 的「儀表板設計工具」中使用多個元件建立儀表板。 |