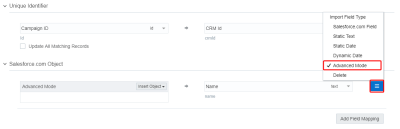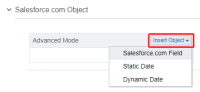Creating campaign imports
Imports are data transactions from Salesforce into Oracle Eloqua. The Salesforce Integration app executes imports every 15 minutes. After an import has been scheduled, an import schedule does not display because imports are executed so often. If an import needs to be performed off schedule, it can be executed on demand. An import may fail due to various reasons such as connection or data related issues. Some of these issues will cause an entire import to fail. You can setup email notifications to alert you when import errors occur.
Custom objects in Salesforce Integration app can be imported into Oracle Eloqua campaigns to allow for bi-directional updates between the two applications. When a campaign action is enabled, any campaign imports using different connections are automatically disabled.
Disabled imports are dimmed to indicate their status. There are several indicators in your list of imports to help you quickly get an overview of their status.
Good to know
- Users can map the Salesforce URL field to the Eloqua Large Text and Text fields. Use the Large Text field if the value in your URL field contains more than 100 characters. Mapping the URL field to any other Eloqua field results in an error.
- For the Account, Contact, and Lead Salesforce objects, you can split the Address field onto a new line in Oracle Eloqua, and the split will remain at the same place once that address is pushed to Salesforce and imported back into Eloqua. For example, if you split an address to a new line after 80 characters, and that's pushed to Salesforce, the address will still be split to a new line at 80 characters once it's imported back into Eloqua.
Prerequisites
To create a campaign import:
- In the Salesforce Integration app, click Campaigns.
- Click the Campaign Imports tab.
- Click Add Import and select a connection for which you want to create a new import.
- Complete the import details:
- Name: Enter a name for the import.
- Object Mapping: The Eloqua Object is set to Campaign and cannot be modified. To see available fields for mapping, select a top-level object from the Salesforce Object list.
Note: Salesforce History Objects, with an exception of Salesforce Login History Object, are available to Marketers in the app.
- Filter Details: Enter a Salesforce Object Query Language (SOQL) WHERE clause filter to use on the CRM source field when querying contacts to import and then click Test to test the filter. For details about creating SOQL filters, refer to the Salesforce SOQL developer documentation.
- Update Eloqua Fields: The unique identifiers are automatically determined by the Eloqua Object and Salesforce Object values in the Object Mapping section. For each set of fields, select the Oracle Eloqua field that will be mapped to Salesforce contacts. Add more mappings by clicking Add Import Field Mapping. Click the menu
 to delete the mapping or switch the field type to static text, static date, dynamic date, or advanced mode. If you select Advanced Mode from the
to delete the mapping or switch the field type to static text, static date, dynamic date, or advanced mode. If you select Advanced Mode from the  menu, you can enter multiple items to be sent to a single Eloqua field: Salesforce Field, Static Date, or Dynamic Date. You can also type static text into the box as needed.
menu, you can enter multiple items to be sent to a single Eloqua field: Salesforce Field, Static Date, or Dynamic Date. You can also type static text into the box as needed. - Import Rules: Specify deduplication rules.
- Deduplication type: Specify how to handle duplicate import records. For example, you can chose the most recently updated record or import all records. Deduplication runs per import execution. If multiple records with the same match field value are imported in a single execution, those records will be deduplicated based on the setting specified here.
- Post Processing: Post processing rules are not available for campaign imports.
Note: Each import can map up to a maximum of 100 fields. Learn more
Tip: When you build complex SOQL queries using logical operators, include parenthesis, otherwise you may encounter a syntax validation error. For example, the filter FirstName = 'Example' OR LastName = 'Contact' should be (FirstName = 'Example' OR LastName = 'Contact').
- Click Save.
Click the import's menu to modify the import or view reports. You can edit and enable or disable an import. Once an import is disabled, you can delete it.
Once your import is scheduled, it automatically runs every 15 minutes. For more details, see scheduling an import.
Note: The Last Import date indicates the last successful import.
Clicking Disable temporarily stops the imports. If the import is currently running and has not yet started (it is in either the Retrieve from Salesforce or Deduplicating steps), the import is canceled and disabled. If the import has begun importing to Oracle Eloqua, the import will finish, then be disabled.
Clicking Enable enables your import. Note that the Salesforce Integration app stops imports after 20 consecutive failures, in which case a notification displays at the top of the dialog. The notification remains, and the import is excluded from scheduled runs, until the import's configuration is edited and saved again. You will also not be able to manually trigger the import until the issue is resolved.
Tip: It is encouraged that you configure your notification settings so that you are notified if an import is stopped.