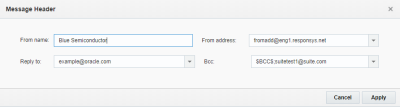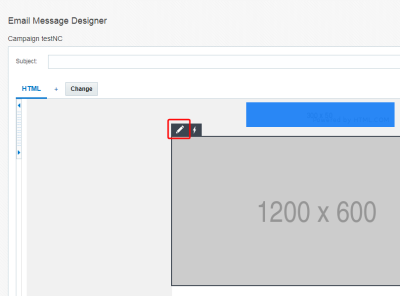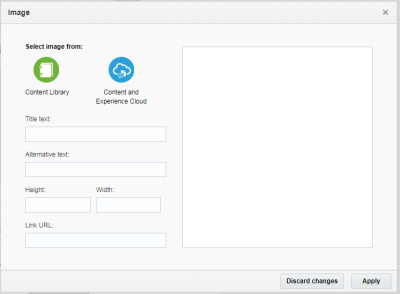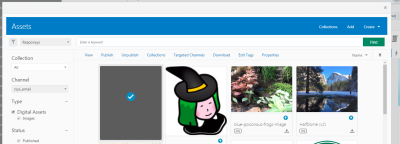メッセージ・コンテンツでの作業
重要: この情報は、Eメール・メッセージ・デザイナに適用されます。この機能へのアクセスについては、アカウント管理者に問い合せてください。
注意: 19Cリリースでは、Eメール・キャンペーン・ワークブックのインタフェースが更新され、EメールCampaign Designerと呼ばれるようになりました。Campaign Designerとは異なり、メッセージ・デザイナのインタフェースに加えられた主要な変更はありません。Campaign Designerは、19C以降のすべての新しいアカウント、およびControlled Availabilityの下で既存のアカウントに対して使用可能です。既存のアカウントでこの機能にアクセスするには、My Oracle Supportにログインして、サービス・リクエストを作成してください。この変更点の詳細は、 EメールCampaign Designerの変更点を参照してください。
メッセージ・デザイナを使用して、HTMLおよびテキスト・コンテンツをEメール・キャンペーンに追加できます。このトピックでは、次の項目について説明します。
ファイルからのメッセージの作成
Eメール・メッセージ・デザイナでは、Eメール・メッセージで簡単にテンプレートを使用できます。ただし、かわりにファイルを使用してEメールを構築することもできます。コンテンツ・ライブラリからのコンテンツやコンピュータからのファイルを使用することも、新しいドキュメントを一から作成することもできます。新しいドキュメントは、コンテンツ・ライブラリに追加されます。
Eメール・メッセージ・デザイナは、次のファイル・タイプをサポートしています。
- HTML
- TXT
- JPG
- GIF
- PNG
- BMP
- SWF
ファイル・サイズは1,000KBを超えることはできません。より大きいファイルを使用するには、My Oracle Supportにログインし、サービス・リクエストを作成してください。
注意: 次の手順では、リッチ・テキスト・エディタが使用不可であることを前提としています。リッチ・テキスト・エディタ設定の詳細を参照してください。
ファイルからEメール・メッセージを作成するには:
- サイド・ナビゲーション・バーで
 「キャンペーン」をクリックし、「キャンペーンの管理」を選択します。
「キャンペーン」をクリックし、「キャンペーンの管理」を選択します。「キャンペーンの管理」ページが開きます。
- 「キャンペーンの作成」をクリックします。
- 「キャンペーンの作成」ダイアログで、「Eメール」を選択します。
- Eメール・キャンペーンに関する基本情報を指定します。「完了」をクリックします。
- ファイルから作成タブをクリックします。
- メッセージ・コンテンツの作成方法を選択します。
コンテンツ・ライブラリまたはコンピュータからファイルを選択できます。一からファイルを作成するには、「新しいドキュメントの作成」をクリックします。新しいドキュメントは、コンテンツ・ライブラリに追加されます
メッセージのプレーン・テキスト・コンテンツ
Eメール・メッセージ・デザイナでは、プレーン・テキストのEメール・メッセージをパーソナライズしたり、HTMLベースのキャンペーンへのリンクを記載したり、クリックスルー・コンバージョン・トラッキングをサポートできます。プレーン・テキスト・バージョンのEメール・キャンペーンを作成するには、コンテンツ・ライブラリまたはコンピュータからの既存のテキスト・ファイルを使用できます。HTMLメッセージ・コンテンツから自動的に作成することもできます。
プレーン・テキスト・メッセージを作成するには:
- メッセージ・デザイナでEメールを開いた状態で、「HTML」タブの横にある+をクリックします。
- プレーン・テキスト・メッセージ・コンテンツの作成方法を選択します。
コンテンツ・ライブラリまたはコンピュータからファイルを選択できます。プレーン・テキスト・メッセージを自動生成するには、「HTMLから自動生成」をクリックします。新しいドキュメントは、コンテンツ・ライブラリに追加されます。
プレーン・テキスト・メッセージを作成した後、タブを使用してHTMLとテキストのバージョンを切り替えることができます。
HTMLソース・コードの編集
注意: 次の手順では、リッチ・テキスト・エディタが使用不可であることを前提としています。リッチ・テキスト・エディタ設定の詳細を参照してください。
Eメール・メッセージ・デザイナを使用して、EメールのHTMLソース・コードとライブ・ビューを並列させて表示できます。
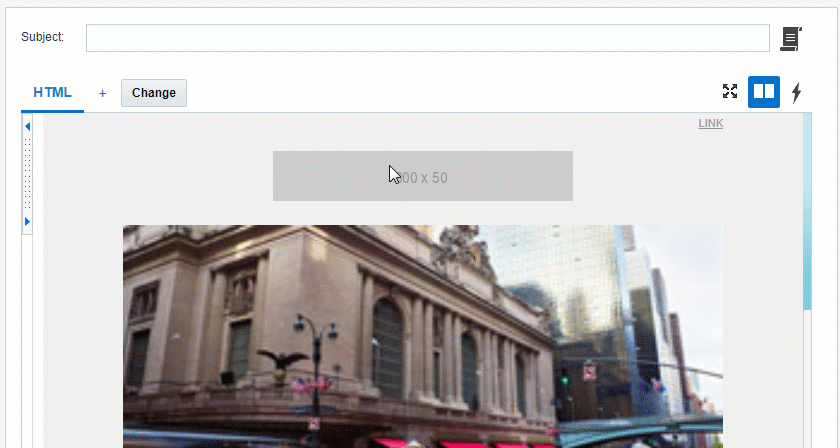
Eメール・メッセージのパーソナライズ
Eメールの件名またはメッセージはパーソナライズ・トークンを使用してパーソナライズできます。パーソナライズ・トークンとは、加入者に固有の値を使用してEメールに動的に値を挿入する必要がある一連の列のことです。例として、加入者の姓名、会員ステータス、顧客番号またはアカウントのプロファイル・リストに対応するすべての値をあげることができます。PET、サプリメンタル表、セグメント・グループまたはダイナミック変数内の列からのデータをパーソナライズ・トークンに使用することもできます。
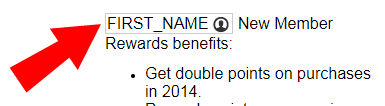
ダイナミック・コンテンツを使用して、キャンペーンをさらにパーソナライズできます。ダイナミック・コンテンツでの作業 の詳細を参照してください。
パーソナライズ・トークンを追加するには:
- Eメール・メッセージ・デザイナでEメールを開いた状態で、オプションを選択します。
- パーソナライズ・トークンを配置する場所にカーソルを置き、「パーソナライズ・トークンの挿入」
 をクリックします。
をクリックします。 - 使用するリストを選択します。プロファイル・リストがキャンペーンに割り当てられていない場合は、Oracle Responsysにより、プロファイル・リストを選択するよう指示があります。プロファイル・リストを選択した後、パーソナライズ・トークンをリスト列に基づいて作成できます。
- リストから列を特定して、その列を右ペインにドラッグします。
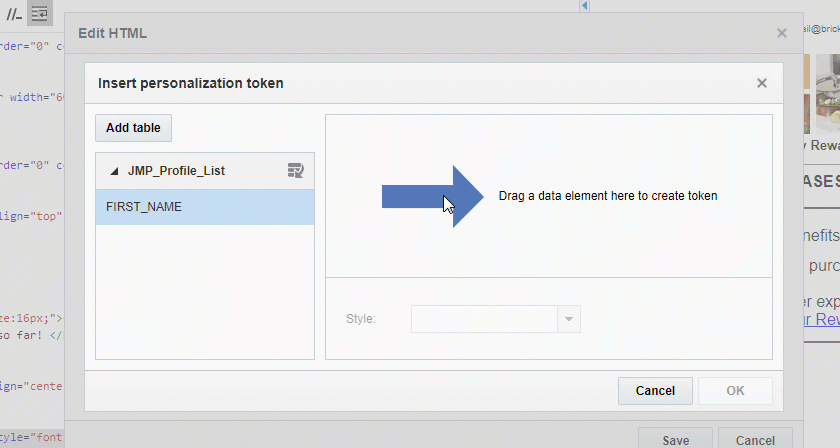
ヒント: 列がリストに表示されていない場合は、「列の追加」
 をクリックします。データ・ソースを追加するには、「表の追加」をクリックします。列およびデータ・ソースの追加の詳細は、「Eメール・メッセージ・デザイナ - データ・ソースでの作業」を参照してください。
をクリックします。データ・ソースを追加するには、「表の追加」をクリックします。列およびデータ・ソースの追加の詳細は、「Eメール・メッセージ・デザイナ - データ・ソースでの作業」を参照してください。 - (オプション)「スタイル」ドロップダウン・リストから書式設定スタイルを選択します。
- 「OK」をクリックします。
メッセージ・ヘッダーでの作業
メッセージ・ヘッダーには、From名、Fromアドレス、返信先アドレス、およびBCCアドレス(アカウントに定義してある場合)が含まれます。
From名とFromアドレスは、キャンバス上部に表示されます。返信先およびBCCアドレスを表示するには、ヘッダー・セクションをポイントします。
ヘッダーを編集するには:
次のヘッダー・フィールドを構成できます。
- From名
デフォルトで、これはアカウント管理者がすべてのキャンペーンに定義した送信者名です。これは任意の名前に変更でき、このパーソナライズにはResponsysパーソナライズ言語(RPL)を使用できます。RPLの詳細を参照してください。 - Fromアドレス
バウンスしたメッセージが返されるEメール・アドレス。このリストには、すべてのアカウント・ユーザーのEメール・アドレスが表示されます。 - 返信先
手作業による返信の送信先Eメール・アドレス。アカウントの設定によって、どのような返信先アドレスでも入力できることがあります。そうでない場合は、すべてのアカウント・ユーザーのアドレスに選択が限られています。オプションは、アカウント管理者によって設定されます - BCC
アカウントにBCCアドレスが定義されて有効になっている場合は、BCC送信先のEメール・アドレスを選択できます。BCCアドレスは、My Oracle Support (MOS)を介してサービス・リクエスト(SR)を送信すると、アカウント・レベルで管理されます。
イメージの挿入
HTMLコンテンツ・コンポーネントを含むキャンペーン・メッセージにイメージを挿入できます。これは、Eメール・メッセージ、アプリ内メッセージ、リッチ・プッシュ・メッセージおよびメッセージ・センター・キャンペーンに適用されます。イメージは、コンテンツ・ライブラリまたはContent and Experience Cloudから挿入できます。
イメージを挿入するには:
- Eメール・メッセージ・デザイナで、イメージを追加するHTMLコンポーネントを選択します。
-
「編集」をクリックします。
- ツールバーの「イメージ」をクリックします。
-
イメージのソースを選択します。
-
コンテンツ・ライブラリまたは外部URLからイメージを挿入するには:
- 「コンテンツ・ライブラリ」をクリックします。
-
イメージを挿入する方法を選択します。
- 送信元コンテンツ・ライブラリ: Responsysイメージを参照するか、マシンからイメージをアップロードする場合に選択します。
- URLの入力: 挿入するイメージのWebロケーションを入力する場合に選択します。
- 「選択」をクリックします。
-
Content and Experience Cloudからイメージを挿入するには:
- 「Content and Experience Cloud」をクリックします。
- 表示されるモーダルにContent and Experience Cloudの資格証明を入力します。
-
キャンペーン・タイプのイメージが表示されます。
イメージが表示されない場合は、Oracle Content and Experience Cloud公開チャネルの構成を参照して、公開チャネルが正しく設定されていることを確認します。
-
-
該当する場合は、イメージの詳細を指定します。
- タイトル・テキスト: イメージのタイトルを入力します。
- 代替テキスト: イメージの代替テキストを入力します。これは、イメージが見つからないか表示されない場合に役立ちます。
- 縦: 高さを入力してイメージのサイズを変更します。
- 横: 幅を入力してイメージのサイズを変更します。
- リンクURL: イメージのWebロケーションを入力します。
- 「適用」をクリックします。
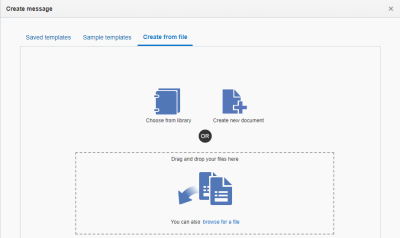

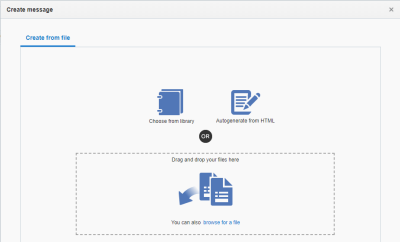
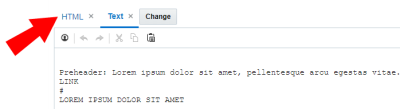
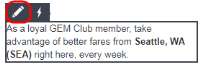
 をクリックします。
をクリックします。