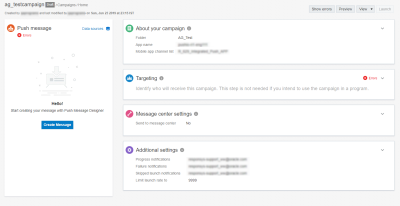新しいCampaign Designerでのプッシュ・キャンペーンの開始
重要: この情報はプッシュCampaign Designerに適用されます。このCampaign Designerは、19C以降の新しいアカウント、およびControlled Availabilityの下で既存のアカウントに対して使用可能です。既存のアカウントでこの機能にアクセスするには、My Oracle Supportにログインして、サービス・リクエストを作成してください。Campaign Designerがアカウントにロールアウトされていない場合は、モバイル・アプリ・キャンペーン・ワークブックの使用を参照してください。
プッシュCampaign Designerが以前のモバイル・アプリ・キャンペーン・ワークブックとどのように異なるかを確認するには、プッシュCampaign Designerの変更点を参照してください。新しいCampaign Designerのデザインについては、プッシュCampaign Designerのデザインの概要を参照してください。
新規キャンペーン・デザイナは、単純化されたワークフローおよび使いやすいインタフェースを備えています。顧客にあわせてパーソナライズされた通信を介して顧客にアクセスすることにより、Campaign Designerを顧客エンゲージメント戦略の一部として使用します。プッシュ・キャンペーンを使用すると、モバイル・アプリによって、ユーザーのモバイル・デバイスにそのユーザーがアプリを継続的に使用していないときでもメッセージを送信できます。アプリにメッセージ・センターが組み込まれ、メッセージ・センターがアカウントに対して使用可能になっている場合、プッシュ通知に加えて、メッセージをメッセージ・センターに送信できます。詳細は、モバイル・アプリの概要を参照してください。
Campaign Designerを使用して、次の4つのステップでキャンペーンを作成し、開始します。
- サイド・ナビゲーション・バーで
 「キャンペーン」をクリックし、「キャンペーンの管理」を選択します。
「キャンペーン」をクリックし、「キャンペーンの管理」を選択します。「キャンペーンの管理」ページが開きます。
- 「キャンペーンの作成」をクリックするか、既存のキャンペーンを開きます。
ステップ1: ターゲット・キャンペーンの作成
- プッシュ・キャンペーンの作成
- アプリの選択、および「キャンペーンについて」パネルの構成
- キャンペーンを確実にターゲティングするための「ターゲティング」パネルの構成
- (オプション)「メッセージ・センター設定」パネルの構成
- 「追加設定」パネルの構成