プッシュ – キャンペーンのデザイン
注意: 19Cリリースでは、プッシュ・キャンペーン・ワークブックのインタフェースが更新され、プッシュCampaign Designerと呼ばれるようになりました。Campaign Designerとは異なり、メッセージ・デザイナのインタフェースに加えられた主要な変更はありません。Campaign Designerは、19C以降のすべての新しいアカウント、およびControlled Availabilityの下で既存のアカウントに対して使用可能です。既存のアカウントでこの機能にアクセスするには、My Oracle Supportにログインして、サービス・リクエストを作成してください。この変更点の詳細は、プッシュCampaign Designerの変更点を参照してください。
重要: この機能を使用できるのは、アカウントに対してこの機能が使用可能になっている場合のみです。
このステップでは、プッシュ・メッセージ・デザイナを使用してメッセージを作成および編集して、キャンペーン・オプションを設定します。プッシュ・メッセージ・デザイナの説明は、「プッシュ・メッセージ・デザイナの概要」をご覧ください。
タスク:
メッセージの作成
デフォルトでは、アプリでサポートされているすべてのプラットフォームで使用する1つのグローバル・メッセージを作成します。オプションで、プラットフォーム(iOS、AndroidおよびWindows)ごとに異なるメッセージを作成することもできます。プラットフォーム固有のメッセージを作成しない場合、そのプラットフォームにはグローバル・メッセージが使用されます。
プッシュ通知メッセージを作成する: キャンバスにメッセージを入力します。
メッセージを作成している間、そのメッセージのデバイス上の表示ライブ・ビューが右側ペインに表示されます。このプレビューにはパーソナライズは表示されないことに注意してください。
ヒント: メッセージをパーソナライズするには、 ツール・バー・ボタンを使用します。
ツール・バー・ボタンを使用します。
特定のプラットフォーム用のメッセージを作成するには:
- 「プラットフォームの追加」をクリックします。
「プラットフォームの選択」ダイアログがオープンします。
- 目的のプラットフォームを選択します。
ヒント: すべてのプラットフォームで使用する1つのメッセージを作成するには、「すべて選択」チェック・ボックスを選択します。
選択した各プラットフォームのタブがメッセージ・デザイナに表示されます。
- 目的のタブをクリックし、キャンバスでメッセージを作成します。
メッセージ・センターへのメッセージ送信
重要: この機能を使用できるのは、アカウントに対してこの機能が使用可能になっている場合のみです。
アプリに1つ以上のメッセージ・センターが組み込まれている場合、プッシュ通知に加えて、メッセージ・センターにメッセージを送信できます。アプリ開発者に問い合せて、アプリにメッセージ・センターが組み込まれているかどうかを確認してください。メッセージ・センターのメッセージをOracle Responsysから取得するには、アプリ開発者がResponsys Mobile App SDKと統合することも必要になります。プッシュ通知を送信しないでメッセージ・センターに直接メッセージを送信する場合は、かわりにメッセージ・センター・キャンペーンを作成します。
注意: メッセージ・センターのメッセージごとに追加料金がかかります。これらのメッセージは、追加のプッシュ・メッセージと見なされます。
メッセージ・センターにメッセージを送信する場合、そのメッセージは、キャンペーンが開始されるとアプリで取得できるようになります。メッセージは、無期限に、または指定した失効日まで取得できます。
注意: メッセージ・センターに表示される情報は、そのデザイン方法に応じて異なります。たとえば、メッセージ・アイコンを指定した場合、アイコンは、メッセージ・センターでアイコンがサポートされる場合のみ表示されます。アプリ開発者に問い合せて、メッセージ・センターでサポートされるフィールドを確認してください。
- 「メッセージ・センターに送信」の横にある
 をクリックします。
をクリックします。 - 「メッセージ・センター」ダイアログで、「はい」を選択します。
- メッセージの件名を入力します。
このフィールドは必須です。これは、メッセージ・センターで表示される件名です。
- 「宛先メッセージ・センター」リストで、メッセージの送信先となるメッセージ・センターを選択します。
このリストには、アプリ開発者がアプリについて作成したすべてのメッセージ・センターが表示されます。
- 「メッセージ・アイコン」フィールドに、メッセージに表示するアイコンの場所を入力します。
アイコンは、メッセージ・センターでアイコンがサポートされる場合のみ表示されます。
- オプションで、メッセージ失効の日時を指定します。
メッセージは、指定した失効日までアプリで取得できます。失効日を指定しない場合、メッセージは無期限に取得できます。
-
オプションで、プッシュ・メッセージによりアプリのバッジ・アイコンも増分するかどうかを選択します。「アプリ・アイコン上のバッジの増分」を選択すると、プッシュ・メッセージによりバッジ・アプリ・アイコンが増分します。
重要: この機能を実装する前に、アプリ・アイコン上のバッジ数を消去するロジックがアプリに実装されている必要があります。手順については、『Mobile App Configuration Guide』を参照してください。
- 「完了」をクリックします。
通知開封時のアプリの応答方法の選択
「通知アクション」リストから次のいずれかのオプションを選択できます。
- アプリを起動
アプリを開きます。アプリを起動するインタラクティブ通知ボタンをキャンペーンに追加できます。 - URLを開く
指定されたURLを開きます。URLを開くインタラクティブ通知ボタンをキャンペーンに追加できます。 - リッチ・メッセージを開く
リッチHTMLメッセージを開きます
インタラクティブ通知ボタンの追加
重要: この機能を使用できるのは、アカウントに対してこの機能が使用可能になっている場合のみです。
詳細は、ビデオを参照してください。
アプリを起動したり、URLを開くインタラクティブ通知ボタンをキャンペーンに追加できます。
インタラクティブ通知ボタンを使用すると、ユーザーは、「今すぐ購入」や「ウィッシュ・リストに追加」などの特定のアクションを実行したり、「同意する」や「同意しない」などの意向を表明できます。
クリックによって、指定されたリンクを開くことも(フォアグラウンド・アクション)、通知を破棄することもできます(バックグラウンド・アクション)。
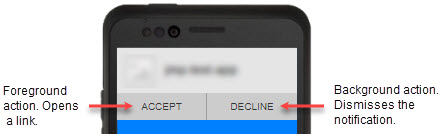

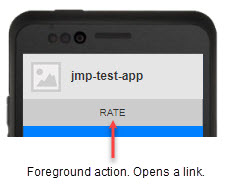
Oracle Responsysには、次の標準インタラクティブ通知ボタンが用意されています。
モバイル・アプリでサポートされている標準インタラクティブ通知ボタンのみを使用するようにしてください。各ボタンでは、モバイル・アプリで使用するResponsys Mobile App SDKバージョンがそのボタンをサポートするものである必要があります。
次のリストには、どのSDKバージョンがボタンをサポートしているかを示しています。モバイル・アプリがどのSDKバージョンを使用しているかを確認するには、モバイル・アプリ開発チームに連絡してください。
- 「承認」または「却下」
通知で説明している選択肢を承認または却下するオプションを受信者に提供します。「承認」をクリックすると、リンクが開きます。「同意しない」をクリックすると、通知は破棄されます。(SDK 6.35以上で使用可能です。) - 「承認」または「却下」(「却下」をクリックすると、URLが開きます)
通知で説明している選択肢を承認または却下するオプションを受信者に提供します。いずれかの選択肢をクリックすると、リンクが開きます。(SDK 6.38以上で使用可能です。) - カートに追加
受信者のカートに製品またはオファーを追加します。クリックすると、リンクが開きます。(SDK 6.38以上で使用可能です。) - 「カートに追加」または「ウィッシュ・リストに追加」
カートまたはウィッシュ・リストに製品またはオファーを追加するためのオプションを受信者に提供します。いずれかの選択肢をクリックすると、リンクが開きます。(SDK 6.38以上で使用可能です。) - 「カートに追加」または「類似品を表示」
カートに製品またはオファーを追加したり、通知に示した製品またはオファーの類似品を表示するためのオプションを受信者に提供します。いずれかの選択肢をクリックすると、リンクが開きます。(SDK 6.38以上で使用可能です。) - 「カートに追加」または「共有」
カートに製品またはオファーを追加したり、製品またはオファーを友人と共有するためのオプションを受信者に提供します。いずれかの選択肢をクリックすると、リンクが開きます。(SDK 6.38以上で使用可能です。) - ウィッシュ・リストに追加
受信者のウィッシュ・リストに製品またはオファーを追加します。クリックすると、リンクが開きます。(SDK 6.35以上で使用可能です。) - 「ウィッシュ・リストに追加」または「類似品を表示」
ウィッシュ・リストに製品またはオファーを追加したり、通知に示した製品またはオファーの類似品を表示するためのオプションを受信者に提供します。いずれかの選択肢をクリックすると、リンクが開きます。(SDK 6.38以上で使用可能です。) - 「ウィッシュ・リストに追加」または「共有」
ウィッシュ・リストに製品またはオファーを追加したり、製品またはオファーを友人と共有するためのオプションを受信者に提供します。いずれかの選択肢をクリックすると、リンクが開きます。(SDK 6.38以上で使用可能です。) - 今すぐ購入
受信者のカートに製品またはオファーを追加し、チェックアウト・フローを開始します。クリックすると、リンクが開きます。(SDK 6.35以上で使用可能です。) - 今すぐ購入またはウィッシュ・リストに追加
購入を開始したり、ウィッシュ・リストに製品またはオファーを追加するためのオプションを受信者に提供します。いずれかの選択肢をクリックすると、リンクが開きます。(SDK 6.35以上で使用可能です。) - 「今すぐ購入」または「類似品を表示」
購入を開始したり、通知に示した製品またはオファーの類似品を表示するオプションを受信者に提供します。いずれかの選択肢をクリックすると、リンクが開きます。(SDK 6.38以上で使用可能です。) - 「今すぐ購入」または「共有」
購入を開始したり、製品またはオファーを友人と共有するためのオプションを受信者に提供します。いずれかの選択肢をクリックすると、リンクが開きます。(SDK 6.38以上で使用可能です。) - フォロー
受信者は、このブランド(またはニュースなど他のカテゴリ)をフォローできます。クリックすると、リンクが開きます。(SDK 6.38以上で使用可能です。) - ストアフロントに移動
受信者は、このブランドのストアフロントに移動できます。クリックすると、リンクが開きます。(SDK 6.38以上で使用可能です。) - 「ストアフロントに移動」または「フォロー」
このブランドのストアフロントに移動したり、このブランドをフォローするためのオプションを受信者に提供します。いずれかの選択肢をクリックすると、リンクが開きます。(SDK 6.38以上で使用可能です。) - 類似品を表示
受信者は、通知でプロモートされていた製品またはオファーの類似品を表示できます。クリックすると、リンクが開きます。(SDK 6.38以上で使用可能です。) - 「オプトイン」または「オプトアウト」
オファーをオプトインまたはオプトアウトするためのオプションを受信者に提供します。「はい」をクリックすると、リンクが開きます。「いいえ」をクリックすると、通知は破棄されます。(SDK 6.38以上で使用可能です。) - 「オプトイン」または「オプトイン」(「オプトアウト」をクリックすると、URLが開きます)
オファーをオプトインまたはオプトアウトするためのオプションを受信者に提供します。いずれかの選択肢をクリックすると、リンクが開きます。(SDK 6.38以上で使用可能です。) - レート
受信者は、モバイル・アプリ内のブランド、製品、オファーなどを評価できます。クリックすると、リンクが開きます。(SDK 6.35以上で使用可能です。) - 共有
受信者は、製品またはオファーを友人と共有できます。クリックすると、リンクが開きます。(SDK 6.38以上で使用可能です。) - 「はい」または「いいえ」
通知に対して「はい」または「いいえ」で応えるためのオプションを受信者に提供します。「はい」をクリックすると、リンクが開きます。「いいえ」をクリックすると、通知は破棄されます。(SDK 6.35以上で使用可能です。) - 「はい」または「いいえ」(「いいえ」をクリックすると、URLが開きます)
通知に対して「はい」または「いいえ」で応えるためのオプションを受信者に提供します。いずれかの選択肢をクリックすると、リンクが開きます。(SDK 6.38以上で使用可能です。)
さらに、アプリ開発者と協力して、カスタム・ボタンを作成することもできます。
インタラクティブ通知ボタンを追加または変更するには:
- 「通知アクション」で、「アプリを起動」または「URLを開く」を選択します。
リッチ・メッセージを開くメッセージには、インタラクティブ通知を使用できません。
- プッシュ通知ボタンを追加の横にある
 をクリックし、「はい」を選択します。
をクリックし、「はい」を選択します。 - 追加するボタンを選択し、「次へ」をクリックします。
アプリ開発者がカスタム・ボタンを作成している場合は、カスタム通知ボタンのセクションに表示されます。
- 必要に応じて、ボタンがクリックされたときに開くURLを指定します。(詳細は、 を参照してください。モバイル・アプリ開発チームと協力して適切なURLを取得してください。)
- 「完了」をクリックします。
ディープリンクURLの指定
静的URL (例: http://www.mywebstore.com/product1)またはパーソナライズしたURLを指定できます。このフィールドでは、カスタムURLスキームに基づくURL (例: myappscustomscheme://products/product1)を指定することもできます。
URLをパーソナライズするには、次のいずれかの方法を使用します。
PETまたはサプリメンタル表フィールド
これは最も一般的な方法です。
たとえば、PETにCOURSE_IDというフィールドが含まれ、特定のコースに登録されている受信者がリンクをクリックしたとき、そのコースのページが表示されるようにするとします。このためには、次の例に示すように、その列を使用してリンクを指定します。
http://www.yourschool.com/courses/${COURSES_PET.COURSE_ID}
myappscustomscheme://course/${COURSES_PET.COURSE_ID}
上の例は、あるセグメントのユーザーにメッセージを送信し、各ユーザーにはパーソナライズされたページが表示されるようにする場合に役立ちます。
ダイナミック変数
この方法は、外部システムからWebサービスAPI経由でメッセージがトリガーされる場合に役立ちます。
ダイナミック変数をキャンペーンで定義し、その変数を使用してディープリンクURLをパーソナライズできます。
たとえば、キャンペーンについてダイナミック変数LOYALTY_STATUSを作成しており、ステータスが異なるユーザーに異なるページが表示されるようにするとします。この場合は、次の例に示すように、その変数を使用してリンクを指定できます。
http://www.durhamdenim.com/products/${LOYALTY_STATUS}
myappscustomscheme://products/${LOYALTY_STATUS}
列とダイナミック変数のどちらを使用するかに関係なく、URL全体をパーソナライズすることもできます。たとえば、フィールドまたはダイナミック変数にURLを含め、次のようにURLを指定できます。
${MYURL}
ディープリンクURLを指定するには:
- 「通知アクション」リストから「URLを開く」を選択します。
- 「URL」フィールドにURLを入力します。
リッチ・メッセージの使用
リッチ・メッセージには次のいずれかを選択できます。
- コンテンツ・ライブラリまたはコンピュータ上の別の場所にあるファイル
iOSの場合は2K、Androidの場合は4Kより小さいファイルを選択する必要があります。メッセージにダイナミック・コンテンツ・リージョンを組み込み、標準のRPLを使用して、それらをパーソナライズできます。
- 公開されている外部URL
外部URLをパーソナライズすることはできません。
- 独自の一般向けドメインでホストされているHTMLコンテンツ
HTMLコンテンツをホストすると、より簡単にファイル・サイズの制限を満たすことができます。ホストされているHTMLメッセージをパーソナライズすることはできません。
リッチ・メッセージのURLを指定するには:
- 「通知アクション」リストから「リッチ・メッセージを開く」を選択します。
- 「コンテンツURLの入力」を選択します。
- コンテンツ・ファイルのURLを指定し、「コンテンツURLの入力」を選択して、「URL」フィールドにURLを入力し、「検索」をクリックします。
リッチ・メッセージのファイルを選択するには:
- 「通知開封時のアプリの応答はどのようにしますか?」のリストから「リッチ・メッセージの表示」を選択します。
- 「コンテンツの選択またはアップロード」を選択します。
- 次のいずれかを実行します。
コンテンツ・ライブラリからのファイルの選択:
 をクリックします。
をクリックします。 - 任意のファイルを選択して「選択」をクリックします。
ヒント: ファイルをタイルとして表示するには、
 をクリックします。ファイルをリスト表示するには、
をクリックします。ファイルをリスト表示するには、 をクリックします
をクリックします - (オプション)キャラクタ・セットを変更して、フォルダをアップロードします。
- 「アップロードの開始」をクリックします。
コンテンツが格納されているURLの入力:
- 「コンテンツURLの入力」にURLを入力します。
- 「検索」をクリックします。
キャンバスへのファイルのドラッグ:
- コンピュータ上の任意の場所からキャンバスにファイルをドラッグします。
- 「アップロードの開始」をクリックします。
コンピュータからのファイルのアップロード:
- 「ファイルの参照」をクリックします。
- 任意のファイルを選択して「開く」をクリックします。
- (オプション)キャラクタ・セットを変更して、フォルダをアップロードします。
- 「アップロードの開始」をクリックします。
リッチ・メッセージの内容の編集
アカウント管理者によるアカウントの設定方法に応じて、メッセージ・デザイナでは、次の2つのモードのいずれかでリッチ・メッセージが表示されます。
HTMLパネルとデザイン・パネルの並列表示
このモードでは、横並びの2つのパネルにメッセージが表示されます。左側のパネルにはHTMLソースが表示され、右側のパネルには、受信者に表示されるようにメッセージが表示されます。
HTMLパネルを使用して、HTMLを直接編集できます。
ツール・バー・ボタンを使用してコンテンツを編集できます。
「デザイン」タブと「ソース」タブ
このモードでは、ソース・コードが表示される「ソース」タブでも、受信者に表示されるようにメッセージが表示される「デザイン」タブでもHTMLメッセージを編集できます。
ソース表示とデザイン表示を切り替えるには、「ソース」ボタンまたは「デザイン」ボタンをクリックします。
ツール・バー・ボタンを使用してコンテンツを編集できます。
リンク・トラッキングの有効化
リンク・トラッキングでは、キャンペーンの受信者によるクリックをトラッキングできます。詳細は、「リンク表の理解」をご覧ください。
リンク・トラッキングを設定する際、既存のリンク表を使用することも、リンク表を自動的に生成することもできます。
開始する前に、次のことが必要です。
- アカウント管理者は、自動リンク表生成を使用可能にする必要があります。このオプションの有効化の詳細を参照してください。
- モバイル・アプリ・キャンペーンの場合、キャンペーンにリッチ・メッセージ(HTML)コンテンツが含まれる必要があります。
- アプリ内キャンペーンには、デフォルトでリッチ・メッセージ・コンテンツが含まれます。
- プッシュ・キャンペーンの場合、「通知アクション: : リッチ・メッセージを開く」を選択する必要があります。
キャンペーンでリンク・トラッキングを使用可能にするには:
- キャンペーンのメッセージ・デザイナでメッセージを開いた状態で、「リンク・トラッキング」をクリックします。
プッシュ・キャンペーンの場合、メッセージにリッチ・メッセージ・コンテンツを含めるオプションを選択する必要があります。これにより、「メッセージ・デザイナ」ページに「リンク・トラッキング」ボタンが表示されるようになります。
- 「リンクのトラッキング」設定が「オン」になっていることを確認します。
- オプションを選択します。
- 既存のリンク表を使用する場合は、「リンク表の選択」をクリックして、使用するリンク表を特定します。
- 新しいリンク表を生成する場合は、「リンク表の生成」をクリックします。Oracle Responsysにより、HTMLコンテンツ内のリンクに基づいてリンク表が生成されます。
リンク表を選択または生成した後、キャンペーン・メッセージ・デザイナからリンク表を管理できます。リンク表を置換したり、リンクを編集したり、既存のリンク表を更新できます。
外部トラッキングの有効化
外部トラッキングでは、トラッキング・パラメータがリンクURLに自動的に追加されます。第三者Web分析サービスを使用する場合、外部トラッキングを使用可能にすることができます。
開始する前に、次のことが必要です。
外部トラッキングを使用可能にする前に、アカウント管理者は、外部トラッキングパラメータを定義する必要があります。これらのアカウント設定の詳細を参照してください。
外部トラッキングを使用可能にするには
- キャンペーン・メッセージ・デザイナで、「リンク・トラッキング」をクリックします。
- 「外部トラッキング」を選択します。
- 「オン」をクリックします。
- 使用可能なパラメータのリストで、追加するパラメータを選択し、各パラメータの値を選択または指定します。
必須パラメータはデフォルトで選択され、削除できません。
- 「完了」をクリックします。
外部トラッキングを使用可能にした後、リンク表内の「外部トラッキング」列を使用して、個々のリンクについて外部トラッキング設定を管理します。
設定の選択
プッシュ・メッセージ・デザイナで「設定」をクリックして次を実行できます。
- AndroidデバイスおよびiOS 10デバイスのイメージ、またはiOS 10デバイスのオーディオまたはビデオ・ファイルを追加します。
- AndroidおよびiOS8.2以上のデバイスのタイトルを含めます。
- メッセージを受信したときに再生するサウンドを選択します
- アプリが内部フィールドを更新するのに使用できる追加データ(フライト番号やプロモーショナル・コードなど)を送信します。
ヒント: 「設定」では、AndroidイメージURL、iOSメディアURL、タイトル、およびカスタムのキーと値のペアの値をパーソナライズできます。これらの設定フィールドでは、Responsysパーソナライズ言語(RPL)値を使用できます。詳細は、ガイドトピックから入手できるRPLガイドを参照してください。
タイトルを設定するには:
所定のフィールドにタイトルを入力します。文字制限は2,048文字です。
注意: 文字制限は2,048文字ですが、高い制限の主な目的は、マーケタがRPLを使用できるようにすることです。デバイスに表示可能な実際の文字数は大幅に少ないです。マーケタが500文字の長いタイトルを追加しても、デバイスに500文字すべては表示されません。限られた文字数のみ表示されます(文字数はデバイスによって異なります)。
タイトルにパーソナライズおよび絵文字を含めることができます。タイトルは、AndroidおよびiOS 8.2以上のモバイル・アプリ向けにサポートされています。
注意: Androidのタイトルをサポートするには、モバイル・アプリを19A (6.40.0)以上のResponsys Mobile App SDKと統合する必要があります。キャンペーンで現在使用中のアプリがタイトルをサポートしているかどうかについて質問がある場合は、モバイル・アプリ開発チームに連絡してください。
サウンドを選択するには:
「サウンド」ドロップダウン・リストからサウンドを選択します。
- デフォルト—受信者のデバイスで指定されているデフォルトのサウンドを再生します。
- カスタム—指定したサウンドを再生します。
- なし—サウンドを再生しません。
イメージの追加について
iOSバージョン10以上およびAndroidプラットフォームでは、プッシュ通知にイメージを追加できます。iOSプラットフォームの場合、オーディオおよびビデオ・ファイルも追加できます。
以下に留意してください。
iOSの場合:
- この機能はiOS 10以上でサポートされています
- この機能を使用するには、Responsys Mobile App SDKバージョン6.32.0以上が必要です
- イメージには、
https://URL経由でアクセスできる必要があります - iOSガイドラインによって、ファイルは次のサイズを超えることができません。
- イメージ: 10MB
- オーディオ: 5MB
- ビデオ: 50MB
注意: サポートされる最大ファイル・サイズは、ユーザーのデータ・ネットワークの品質によって異なり、iOSガイドラインを大幅に下回る場合があります。
- iOSでは次のファイル形式がサポートされています。
- イメージ: jpg、jpeg、gif、png
- オーディオ: mp3、m4a
- ビデオ: mpg、mpeg、m75、m15、mp4
Androidの場合:
- この機能を使用するには、Responsys Mobile App SDKバージョン6.29.0以上が必要です
- イメージには
http://またはhttps://のいずれかのURL経由でアクセスできる必要があります - イメージのアスペクト比は2:1である必要があります
- 複数のデバイス・フォーム・ファクタ用にイメージをスケーリングします
イメージを含めるには:
イメージURLを「AndroidイメージURL」または「iOSメディアURL」(あるいはその両方)のフィールドに入力します。
Androidプラットフォームの場合、URLはhttp://またはhttps://のいずれかにできます。iOSプラットフォームの場合、URLはhttps://にする必要があります。
キー/値のペアを追加するには:
- 「キー値の追加」をクリックします。
- 対応するフィールドにキーと値を入力します。
キー/値のペアを削除するには、「x」をクリックします。
メッセージのプレビュー
メッセージを作成している間、プッシュ・メッセージ・デザイナの右側ペインには、パーソナライズなしのテキストが表示されます。
プラットフォーム別のパーソナライズを含むメッセージをプレビューするには、 をクリックします。AndroidまたはiOS(あるいはその両方)のプラットフォームのイメージを含めた場合、プレビューするプラットフォームを選択します。プレビューには、メッセージと、キャンペーンに対するすべてのプッシュ通知設定およびメッセージ・センターのメッセージ・プリファレンスが表示されます。
をクリックします。AndroidまたはiOS(あるいはその両方)のプラットフォームのイメージを含めた場合、プレビューするプラットフォームを選択します。プレビューには、メッセージと、キャンペーンに対するすべてのプッシュ通知設定およびメッセージ・センターのメッセージ・プリファレンスが表示されます。
注意: 現在、iOSのオーディオまたはビデオ・メディアURLを指定した場合、通知テキストをプレビューしている間はそのメディアをプレビューまたは再生できません。
プレビューには、選択したリストからレコードが25件まで表示されますが、選択したレコードのプラットフォーム・タイプは無視されます。これは、選択したレコードのデバイス上ではなく、特定のプラットフォーム上にメッセージがどのように表示されるかを示していることを意味します。
ツール・バー・ボタンの使用
メッセージを作成または編集するときは、ツール・バー・ボタンを次のように使用します。
次のステップ
- キャンペーンの予定を設定するには、キャンペーン・ワークブックを使用します。
- キャンペーンをアクティブ化するには、「プッシュ・キャンペーンの送信」アクティビティを使用してプログラムに追加し、そのプログラムを公開します。詳細は、「「プッシュ・キャンペーンの送信」アクティビティ」をご覧ください。






