Working Offline in Oracle Social Network Desktop
This section describes how to work offline in the desktop:
How can I see items when I'm offline?
Suppose you're heading for the airport and want to catch up on your Conversations while on the plane. Before you leave, you can add the Conversations to your Offline Briefcase; or you can save the Conversations to a .zip file (an archive), then unzip the file on your local drive. Both versions contain all content available at the time you created the archive, including messages, replies, and files. However, when you add the Conversations to your Offline Briefcase, you can make changes to the Conversations to be published the next time you're online.
-
For information about adding an item to your Offline Briefcase, see How do I add an item to my Offline Briefcase?
-
For information on downloading an archive, see How do I download an archive of an item?
Understanding the Offline Briefcase
Oracle Social Network Desktop offers an Offline Briefcase for viewing Conversations and walls when you're offline. The Offline Briefcase panel has convenient controls for adding items to your Offline Briefcase, updating one or all offline Conversations and walls, and publishing any content you have added while offline.
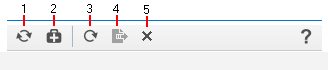
-
Refresh All Offline Conversations—(1) Click to update all Conversations and walls in your Offline Briefcase with any messages added after you saved the offline version (see How do I refresh items in my Offline Briefcase?).
-
Add Conversation to the Offline Briefcase—(2) Click to open a dialog for selecting a Conversation or wall to add to your Offline Briefcase (see also, How do I add an item to my Offline Briefcase?).
-
Refresh Conversation—(3) Select an offline Conversation or wall and click the Refresh Conversation icon to refresh your selection with any messages posted to the Conversation or wall since it was last refreshed (see How do I refresh items in my Offline Briefcase?).
-
Publish Changes—(4) Select an offline Conversation or wall and click the Publish Changes icon to add messages you posted to your selection offline to the online version of the Conversation or wall (see How do I post the changes I made offline?).
-
Remove from Offline Briefcase—(5) Select an offline Conversation or wall and click the Remove from Offline Briefcase icon to remove your selection from your Offline Briefcase (see How do I remove an item from my Offline Briefcase?).
What's the difference between online and offline items?
Items viewed from your Offline Briefcase have a few differences from online items:
-
Only the Messages/Wall, Documents, and Related Items tabs appear in the Detail window.
-
The members bar isn't shown.
-
You can search for unread and flagged messages, but you can't search for text in Conversation. For information on search, see How do I search?
-
You can't mark or remove a Conversation as a favorite.
-
There's no option for renaming the item on the Options menu (
 ).
). -
The Insert Reference button is disabled.
-
Documents open locally rather than in the web version of Oracle Social Network.
-
Once you make offline additions, a banner appears at the top of the Conversation or wall. The banner shows forward and back buttons, which you can use to navigate directly to your offline additions.
How do I add an item to my Offline Briefcase?
There are several ways to add an item to your Offline Briefcase:
-
While viewing the item in the Detail window, click the Options menu (
 ), then click Add to Offline Briefcase.
), then click Add to Offline Briefcase. -
While viewing a list of items (for example, on the Conversations panel), right-click the item, then click Add to Offline Briefcase.
-
Add items in the Offline Briefcase panel:
-
On the sidebar, click
 to open the Offline Briefcase panel.
to open the Offline Briefcase panel. -
Click
 .
. -
In the Add to Briefcase dialog, either search for an item or select a source:
Recent—To select from items you have recently visited
Favorites—To select from items you have marked as favorites
Search Results—When you search for an item, the results appear here
-
Select an item, and click Open to add it to your Offline Briefcase.
-
Note: If there are related Conversations associated with the item you add to your offline briefcase, you'll be asked if you want to add the related Conversations to your briefcase as well.
How do I refresh items in my Offline Briefcase?
Before you shut down your computer, you can refresh all items in your Offline Briefcase so that when you have a chance to look at them offline you're looking at the most current information possible.
-
On the sidebar, click
 to open the Offline Briefcase panel.
to open the Offline Briefcase panel. -
Click
 .
.
Rather than refreshing all offline items at once, you can instead select one offline item and refresh just that.
- On the sidebar, click
 to open the Offline Briefcase panel.
to open the Offline Briefcase panel. - Right-click the item, then click Refresh <Object>.
How do I post the changes I made offline?
After you've added messages to an offline item, a banner appears at the top of the Offline Briefcase panel. The next time you're online, you can publish those messages for others to see.
-
On the sidebar, click
 to open the Offline Briefcase panel.
to open the Offline Briefcase panel. -
Click Publish All at the top of the panel.
Changes are posted to the live versions of all items in your Offline Briefcase, and the banner disappears.
Rather than publishing all offline changes at once, you can instead select one offline item and publish just the changes to that item.
- On the sidebar, click
 to open the Offline Briefcase panel.
to open the Offline Briefcase panel. - Right-click the item, then click Publish Changes.