Working with People and Groups in the Add-In for Outlook
This section describes how to work with people and grounds in the add-in for Outlook:
What is the People and Groups panel?
The People and Groups panel gives you quick access to your entire social network. Your network includes your contacts, the people you follow, the people who follow you, and the groups you are a member of.
To open the People and Groups panel, click ![]() in the navigation bar.
in the navigation bar.
The People and Groups panel has five tabs:
-
Contacts (
 )—People you selected as contacts
)—People you selected as contacts -
Groups (
 )—The groups you belong to
)—The groups you belong to -
People You Follow (
 )—People you have selected to follow
)—People you have selected to follow -
Your Followers (
 )—People who have selected to follow you
)—People who have selected to follow you
What are "outside users"?
Outside users are people who don't work for your company, but who collaborate with you and your co-workers in Oracle Social Network. They are members of Oracle Social Network with limited privileges. For example, outside users can be contacts but they can't have contacts in Oracle Social Network. They can participate in Conversations only when they are added by you or some other member of the Conversation.
Note: One outside user can't add another to a Conversation.
Wherever an outside user is a member of a Conversation, a banner appears at the top of the page to alert you. All outside users have the same avatar (![]() ) and their names are in purple text so you can easily tell who they are.
) and their names are in purple text so you can easily tell who they are.
When you open an outside user's wall, you'll notice that you can't post to it. However, you can still view profile information (if the user has added any).
Since outside users do not have walls they can post to, you won't see Follow or Following buttons on their profile page. Instead, you'll see Add as Contact or Remove from Contacts options.
What are "unregistered users"?
Unregistered users are people who are in your company's directory but are not yet members of Oracle Social Network. When you add people to a Conversation or wall, the word unregistered appears next the names of the unregistered in the Manage Members dialog. When you try to add an unregistered user, a warning alerts you to their unregistered status.
When you add an unregistered person to a Conversation, they receive an email with a link to set up their account.
How do I navigate to a person's profile?
Wherever you see a person's picture or name, you can click it to go to the person's profile.
Alternatively, you can right-click a person and select Go To <name>'s Wall. You can also open a contact in Outlook, and click Go to Wall in the ribbon.
How do I add new contacts?
You can add a new contact on the Contacts tab of the People and Groups panel or by following them (see How do I follow people and add them as contacts?).
Note: You can add an outside user as a contact, but outside users can't add you. Outside users can't have contacts in Oracle Social Network.
How do I invite my contacts from my Outlook address book to join Oracle Social Network?
If your administrator has configured the system to allow you to invite users, you can invite people from your Outlook address book. Inviting users to join Oracle Social Network makes it easier to collaborate with them.
-
From your Outlook address book, open the contact you want to add to Oracle Social Network.
Note: The contact must include an email address.
-
In the Outlook ribbon, click Invite from the Oracle Social Network actions.
An email is sent to the contact inviting them to join Oracle Social Network.
Note: If the contact is already an Oracle Social Network user, you see Go to Wall in the Outlook ribbon.
Alternatively, you can invite multiple Outlook contacts from the Contacts tab of the People and Groups panel. See How do I add new contacts?
How do I follow people and add them as contacts?
Following someone:
-
Adds them to your list of contacts
-
Lets you post messages to their wall
-
Includes information about their wall activity on the Overview panel.
-
Includes information about the activity on their walls in your daily email digest.
How can I view a list of the people I follow?
- On the navigation bar, click
 .
. - Click the People You Follow tab (
 ).
).
How can I view a list of the people who follow me?
- On the navigation bar, click
 .
. - Click the Your Followers tab (
 ).
).
What are groups?
Groups provide a way to organize a set of people into one entity: the group. All members of a group can be added to a Conversation, collection, or Social Object in one operation.
Every group has its own wall where group members can post content of interest to the group (for more information, see How do I create a group? and How do I navigate to a group's wall?).
Just as each person has a profile in Oracle Social Network, a group has a profile with its own unique set of details: its name and description and a group image or avatar. Any member of the group can revise a group's profile details and image.
How do I view a group's details?
On the navigation bar, click ![]() , then click
, then click ![]() .
.
Double-click a group to see its details, like its wall, its members, the Conversations and walls it belongs to, and so on. The area at the top of a group has tabs you can use to navigate to these views:
-
Posts—View everything posted to the group's wall.

-
Documents—View the documents posted to the group's wall.
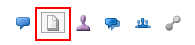
-
Members—View all members of the group.
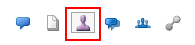
-
Member Of—View a list of the Conversations and walls this group is a member of.
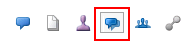
-
Belongs To—View a list of the other groups that this group is a member of.
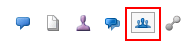
-
Referring Items—View a list of the items that link to this group.
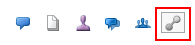
How do I navigate to a group's wall?
Whenever a group is created, it is automatically given its own wall. Here group members can post information of particular interest to the group.
- On the navigation bar, click
 , then click
, then click  .
. - Double-click a group, or right-click a group and select Go To <name>'s Wall.
- Post content to the group's wall as you would to any Conversation or wall.
How do I create a group?
- On the navigation bar, click
 , then click
, then click  .
. - On the Groups banner, click
 .
. - In the Name field, enter a name for the group, and click OK.
How do I hide membership messages on a group wall?
When a user is added to or removed from an item a membership message is posted to the item (for example, This wall is now accessible to: Jane Doe). If you'd prefer not to show those messages, you can hide them. See How do I hide membership messages?
How do I rename a group or revise its description?
- On the navigation bar, click
 , then click
, then click  .
. - Double-click a group, or right-click a group and select Go To <name>'s Wall.
- Click
 , and select Edit Profile.
, and select Edit Profile. - In the Group Profile dialog, revise the group's name and description.
How do I add or change a group's profile picture?
- On the navigation bar, click
 , then click
, then click  .
. - Double-click a group, or right-click a group and select Go To <name>'s Wall.
- Click
 , and select Edit Profile.
, and select Edit Profile. - In the Group Profile dialog, click Change.
- Navigate to and select a group profile picture.
How do I deactivate a group?
When you deactivate a group, the group keeps its memberships in Conversations and walls, but it can't be added to additional Conversations and walls. Deactivating a group also prevents further additions to the group's wall. When deactivated, a group's icon and name are grayed out (the group name is grayed out on membership lists and on the Groups tab).
Note: You can reactivate a deactivated group at any time. For more information, see Is there a way to reactivate a deactivated group?
- On the navigation bar, click
 , then click
, then click  .
. - Double-click a group to open its wall.
- In the groups banner, click
 , then select Deactivate.
, then select Deactivate. - In the confirmation dialog, click Yes.
Is there a way to reactivate a deactivated group?
Enabling a deactivated group makes the group available for adding to Conversation and other types of membership lists.
- On the navigation bar, click
 , then click
, then click  .
. - In the groups banner, click
 , then select Deactivated to show all deactivated groups.
, then select Deactivated to show all deactivated groups. - Double-click the deactivated group to open its wall.
- Click
 , then select Activate.
, then select Activate.