Using Conversations in the Add-In for Outlook
This section describes how to use Conversations in the add-in for Outlook:
What Conversation tabs are available?
In a Conversation, use tabs to navigate its views:
-
Posts—
 View everything added to the Conversation.
View everything added to the Conversation. -
Documents—
 View just the documents.
View just the documents. -
Members—
 View and manage the Conversation's membership.
View and manage the Conversation's membership. -
Referring Items—
 Navigate to the items that link to this Conversation.
Navigate to the items that link to this Conversation.
How do I view Conversation messages?
By default, the add-in for Outlook is configured to show messages in full view. If you like, you can double-click a message or select it and press Enter to see it in a separate dialog. If you posted the message, it opens in an editor.
Note: People outside your company can sometimes be given limited access to Conversations in the Oracle Social Network. If there are outside users in the Conversation, a banner appears near the top of the page to let you know. All outside users have the same avatar (![]() ) and their names are in purple text. For more information, see What are "outside users"?
) and their names are in purple text. For more information, see What are "outside users"?
- On the navigation bar, click
 .
. - Click
 , and select a filter to show the types of Conversations you want to see.
, and select a filter to show the types of Conversations you want to see. - Double-click a Conversation to open it.
How do I view a list of Conversation documents?
- On the navigation bar, click
 .
. - Click
 , and select a filter to show the types of Conversations you want to see.
, and select a filter to show the types of Conversations you want to see. - Double-click a Conversation to open it.
- Click
 to view the Conversation's list of documents.
to view the Conversation's list of documents.
How can I view a list of all Conversations I'm a member of?
On the navigation bar, click ![]() . The on the Conversations banner, click
. The on the Conversations banner, click ![]() and select Yours.
and select Yours.
How can I view a list of Conversations I can join?
On the navigation bar, click ![]() . Then click
. Then click ![]() and select Available.
and select Available.
To join a Conversation, open it, then, at the top of the Conversation, click Join Conversation.
How can I view my list of favorite Conversations?
- On the navigation bar, click
 .
. - On the banner above the list of Conversations, click
 and select Favorites.
and select Favorites.
How can I view my list of muted Conversations?
When you view a list of muted Conversations, you see only those Conversations you have muted. The Conversations others have muted show only in their views of this list.
On the navigation bar, click ![]() , click
, click ![]() , and select Muted.
, and select Muted.
How can I view a list of closed Conversations?
When you view closed Conversations, you see all the Conversations that are closed, no matter who closed them.
On the navigation bar, click ![]() , click
, click ![]() , and select either Yours, Available, Favorites, or Muted. Click Closed to show all closed Conversations included in the selected view.
, and select either Yours, Available, Favorites, or Muted. Click Closed to show all closed Conversations included in the selected view.
How can I view a list of open Conversations?
When you view open Conversations, you see all open Conversations that you are a member of or that are available to you to join.
On the navigation bar, click ![]() , click
, click ![]() , and select either Yours, Available, Favorites, or Muted. Click Open to show all open Conversations included in the selected view.
, and select either Yours, Available, Favorites, or Muted. Click Open to show all open Conversations included in the selected view.
How do I start a Conversation?
Here's how to start a Conversation from the Conversations panel. You can also start a Conversation the same way (starting with Step 2) from the Outlook ribbon and from the Overview panel.
How do I start a Conversation with a group?
Starting a Conversation with a group automatically adds all members of the group to the Conversation.
How do I join a public Conversation?
- On the navigation bar, click
 .
. - Set the Conversations list to show available Conversations (see How can I view a list of Conversations I can join?).
- In the list of Conversations, right-click the Conversation you want to join, and select Join Conversation.
Alternatively, open the Conversation, then, at the top of the Conversation, click Join Conversation.
How do I remove members from a Conversation?
- On the navigation bar, click
 .
. - Open the Conversation to remove members from.
- Click
 to view the Conversation's list of members.
to view the Conversation's list of members. - On the list, right-click the person you want to remove, and select Remove from Membership.
- In the confirmation dialog, click Yes.
- Repeat these steps until you remove everyone you want.
How do I make a private Conversation public?
- On the navigation bar, click
 .
. - Right-click the Conversation, then select Modify.
- In the dialog, select the Make publicly available check box.
- Click OK.
How do I change a public Conversation to members-only?
Public Conversations that are converted to members-only retain the members who had already joined the public Conversation.
- On the navigation bar, click
 .
. - Right-click the Conversation, then select Modify to open the Modify dialog.
- In the dialog, clear the Make publicly available check box.
- Click OK.
How do I reopen a closed Conversation?
- On the navigation bar, click
 .
. - From the Options menu on the Conversations banner, select Closed to show a list of closed Conversations.
- Right-click the closed Conversation, and select Modify.
- Clear the Mark as closed check box.
- In the confirmation dialog, click Yes.
- In the Modify dialog, click OK.
How do I delete a Conversation?
Before you can delete a Conversation, you must remove all members of the Conversation, except you. Once you are the only member of a Conversation, you can delete it. (For information about removing others from a Conversation, see How do I remove members from a Conversation?)
- On the navigation bar, click
 .
. - Right-click the Conversation to delete, and select Discard.
- In the confirmation dialog, click Yes.
How do I change a Conversation name?
- On the navigation bar, click
 .
. - Right-click the Conversation, and select Modify.
- Rename the Conversation.
- Click OK.
What are referring items?
A Conversation or wall's Referring list includes links to the Social Objects and collections that link to that Conversation or wall. This provides a convenient way to navigate between a Conversation and a collection of Conversations with related content or a Conversation and a Social Object that it discusses.You can set up these relationships from a Social Object or a collection, or from the Conversation or wall itself.
How do I add an existing item to a list of referring items?
Note: For information about creating a new item to add to a Conversation's list of referring items, see How do I add a new item to a list of referring items?
How do I add a new item to a list of referring items?
- Go to the Conversation, and click
 .
. - Click
 , then select the type of Social Object you want to create.
, then select the type of Social Object you want to create. - In the Name field, enter a name for the Social Object.
- Select or clear the Add to favorites check box.
- Click OK.
Note: For information about adding an existing item, see How do I add an existing item to a list of referring items?
How do I change a Conversation's language?
When you change a Conversation language, new system messages, like The Conversation attributes changed, appear in the selected language. System messages that were present before the language change continue to appear in the language in place when they were posted. Messages and files posted to the Conversation are unaffected. They appear in the language that was used to write them.
The language used for user interface elements in the add-in for Outlook, like field labels, button labels, dialog box names, banner headings, and other user interface elements, is determined by your Microsoft Office settings and your Operating System.
Changing a Conversation language affects everyone's view of the Conversation.
- On the navigation bar, click
 .
. - Right-click the Conversation to configure, and select Modify.
- Select Modify to open the Modify dialog.
- Expand the Language menu, and select a language
- Click OK.
How do I mute a Conversation?
On the navigation bar, click ![]() , then right-click the Conversation you want to mute, and select Mute.
, then right-click the Conversation you want to mute, and select Mute.
Muting affects only your view of a Conversation. You can mute a Conversation so it does not appear to you in the Conversations panel when the filter Yours, Available, or Favorites is applied.
Messages posted to a muted Conversation don't appear on the Overview panel or in your daily email digest. Flags assigned on a message in a muted Conversation do appear in your daily email digest (for information about the daily email digest, see How do I set my add-in for Outlook notification options?).
How do I copy a Conversation URL to my clipboard?
On the navigation bar, click ![]() , then right-click the Conversation, and select Copy Link. The Conversation URL is added to your clipboard. You can paste it anywhere you like. When clicked, it opens the Conversation in standalone mode in your browser.
, then right-click the Conversation, and select Copy Link. The Conversation URL is added to your clipboard. You can paste it anywhere you like. When clicked, it opens the Conversation in standalone mode in your browser.
How do I download an archive of a Conversation?
In the add-in for Outlook, the Download Archive option saves a Conversation to a .zip file. So, whether you are online or off, you can unzip the file to your local drive to read its messages and replies and view the documents added to it. The .zip file (named after the Conversation) contains the Conversation's list of members, messages, and replies in an HTML file (named by default index.html).
To download and work with an archive of a Conversation:
Note: You can't make changes to an archive of a Conversation (though you can click a a link to open the Conversation in a browser and make changes there). If you want to be able to make offline changes, instead download an offline copy of the Conversation (see How do I download an Offline Copy of an item?
How do I view recent messages?
The Overview panel (![]() ) shows the latest messages posted to the Conversations and walls you're a member of and public Conversations you've joined.
) shows the latest messages posted to the Conversations and walls you're a member of and public Conversations you've joined.
A red dot appears on the icon when you have unread messages in any of the listed Conversations.
To view recent messages, click ![]() . If tooltips are enabled (see How do I hide message tooltips?), mouse over a message in the list to view its details in a tooltip.
. If tooltips are enabled (see How do I hide message tooltips?), mouse over a message in the list to view its details in a tooltip.
Double-click a message to view it in the Conversation or wall.
Click the Conversation or wall name to go to the bottom of the Conversation or the top of the wall.
Right-click a message to access a menu of useful actions.
How do I post messages to a Conversation?
This describes how to post messages to a Conversation when the default setting to show messages in full view is selected.
- On the navigation bar, click
 .
. - Click
 , and select a filter to show the types of Conversations you want to see.
, and select a filter to show the types of Conversations you want to see. - Double-click the Conversation to open it.
- Click
 to open a view of all of the selected Conversation's messages.
to open a view of all of the selected Conversation's messages. - Enter a message in the field at the bottom of the panel, and click Post or press Enter, depending on your Preferences (see How do I set up how to post messages?).
How do I hide membership messages?
When a user is added to or removed from a Conversation, collection, group, or Social Object a membership message is posted to the item (for example, This Conversation is now accessible to: Jane Doe). If you'd prefer not to show those messages in an item, you can hide them.
- On the navigation bar, click the type of object you want to open (for example, click
 for Conversations).
for Conversations). - Double-click an item to open it.
- Click
 in the group banner, and select Hide Membership Messages.
in the group banner, and select Hide Membership Messages.
For information about hiding membership messages for all items, see How do I hide membership messages by default?
How do I navigate from a message to its Conversation?
When you view messages somewhere other than in a Conversation, for example, when you view messages in the Overview panel, you have a few ways to navigate to its home Conversation:
-
Click the link to the Conversation included in the message.
-
Double-click the message.
-
Right-click the message and select Go To Item.
How do I post a message through the note editor?
The Note Editor provides options for formatting your messages. Use the method described here to post messages to a Conversation when the default setting to show messages in full view is selected.
- On the navigation bar, click
 .
. - Click
 , and select a filter to show the types of Conversations you want to see.
, and select a filter to show the types of Conversations you want to see. - Double-click the Conversation to open it.
- Click
 to show all messages posted to this Conversation.
to show all messages posted to this Conversation. - At the bottom of the panel, click
 to open the Note Editor.
to open the Note Editor. - Enter and format your message in the editor.
- Click OK.
How do I edit my messages and replies?
You can edit the messages you post. You can't edit other people's messages.
- Navigate to the message or reply you want to edit.
- Right-click the message, then select Edit Message (or Edit Reply); or click More, then select Edit Message (or Edit Reply).
- Make your revisions, and click OK.
How can I view earlier versions of an edited message?
- Navigate to the message or reply you want to edit.
- Right-click the message, then select Edit Message (or Edit Reply).
- Select a version to show in the dialog's message area.
- Click Cancel to close the dialog.
How do I reply to a message?
In the add-in panel, you can reply to flags and Social Object, wall, and Conversation messages. When your add-in instance is configured to show messages in full view (the default setting), the reply area appears below the currently selected item. When messages are not configured to display in full view, the reply area appears at the bottom of the add-in panel.
For more information, see How do I set my add-in preferences?
- Navigate to the message you want to reply to.
- Click
 Reply under the message to open a reply entry field.
Reply under the message to open a reply entry field. - Enter your reply.
- Optionally, click
 to open the Note Editor to enter and format your reply.
to open the Note Editor to enter and format your reply. - Click the Post button or OK, whichever applies.
Note: If you don't see ![]() Reply under a personal wall post shown on the Overview panel or on a person's wall, the person doesn't allow other people to reply to his or her wall posts.
Reply under a personal wall post shown on the Overview panel or on a person's wall, the person doesn't allow other people to reply to his or her wall posts.
How do I find items in a Conversation or wall?
Search and navigation tools enable you to find unread messages, flags assigned to you, or text within the Conversation or wall.
While viewing a Conversation or a wall, you can use the search and navigation tools:
-
To find unread messages, click the unread messages count in the Posts header, and use the up and down arrows to navigate through the unread messages.
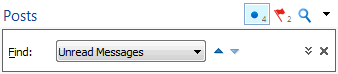
-
To find flags assigned to you, click the flag count in the Posts header, and use the up and down arrows to navigate through your flags.
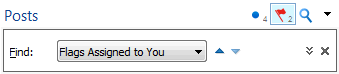
-
To find messages or documents that include specific text or posted by a particular person, click the search icon in the Posts header, enter the text or poster you want to search for, press Enter, and use the up and down arrows to navigate through the results.
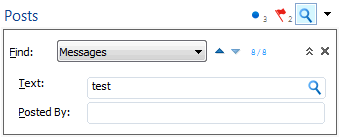
How do I mark a message as read or unread?
To the left of the message, click the blue bullet to remove it and to mark the message as read; right-click the message, then select Mark as Read; or click More, then select Mark as Read.
Note: See also, How do I mark all messages in a Conversation as read?
If you want a message status to be unread, but you've already marked it as read, you can return the message to unread by right-clicking it and selecting Mark as Unread. This works only with messages others have posted and not your own posts.
How do I mark all messages in a Conversation as read?
In the list of Conversations or in the Conversation title bar, click the unread message count in the blue box.
Note: See also, How do I mark a message as read or unread?
How do I copy a message URL to my clipboard?
- On the navigation bar, click
 .
. - Click
 , and select a filter to show the types of Conversations you want to see.
, and select a filter to show the types of Conversations you want to see. - Double-click the Conversation to open it.
- Right-click the message, and select Copy Message Link to add the message's URL to your clipboard.
You can paste the URL wherever you like. When clicked, it opens the Conversation in your browser.
How do I delete a message?
You can delete messages you posted or messages on your profile wall.
Note: If you are a service administrator, you can delete any message.
Right-click the message, then click Delete Message; or click More, then select Delete Message.
To restore a deleted message, locate the deleted message icon (![]() ) where the message used to be, click
) where the message used to be, click ![]() , then confirm that you want to restore the message.
, then confirm that you want to restore the message.
Note: Only a service administrator, the person who posted the message, or the person who deleted the message can restore the deleted message.
