Knowledge Base/Oracle Social Engagement and Monitoring/Oracle Social Engagement and Monitoring Documentation
The Monitoring Stream
Once your account is set up, you are ready to begin monitoring the content across your chosen channels! Here is an overview to help you navigate through your streams.
View Messages!
- Click on the Monitor Button in the Menu Bar to view your content
- You will see an aggregate of the message content from all of your channels with the most recent content at the top. (Infinite scrolling is activated when you get the bottom of the initial list to display more messages from further back in your channels' history)
- "Unread" messages will appear in white with a blue indicator circle on the left of the message.
- "Read" message will appear without a blue indicator and will be grey in color
- Media is indicated in the Monitored Stream with a Link or Video symbol before the preview of the message
- A Like and Comment Count for Facebook messages is indicated to the right of the message preview, and a Retweet Count will appear in the same place for Twitter messages.
- To read a message click anywhere in the message preview to open it in the message viewer.
- Use arrows on screen or your left and right arrows on your keyboard to navigate through all messages in list. Messages will be marked as read after this point. (Can be marked as Unread, see Actions section.)
- Click anywhere outside of message viewer to exit back the the message list, or hit the Esc button.
- You can also mark all messages from a specific channel as read or unread by filtering to one channel and selecting Mark all as Read or Mark all as Unread from the drop down at the top of the message list. (Note: this option is not available if you have selected All Channels.)
- The blue indicator circle contains a number to indicate how many messages in the entire thread are unread
- For Facebook this will indicate new posts on a page's timeline as well as comments on a post
- For Twitter this will simply indicate a new Tweet from any of your Twitter channels or a reply to one of your tweets
- If a new comment or reply is made to a message that has already a been read, the message will be moved to the top of the list with a blue indicator circle next to the message to alert you that there is a new message in a thread that you have already read.
- When you open that message, only the new, unread message will appear with an indicator circle. IF there are multiple comments on that post, the message viewer will automatically scroll down to the unread messages for your convenience.
- If new messages are received while you are in the platform you will be notified at the top of the message streams that there are new messages. Click on the notification to view new messages in the list.
- Filter your messages using Filter Bar (For further information go to the Message Filtering section):
- Unread, Archived, Hidden, Deleted
- Channels
- All, Public, or Private
- Labels, Assigned to, Date Range
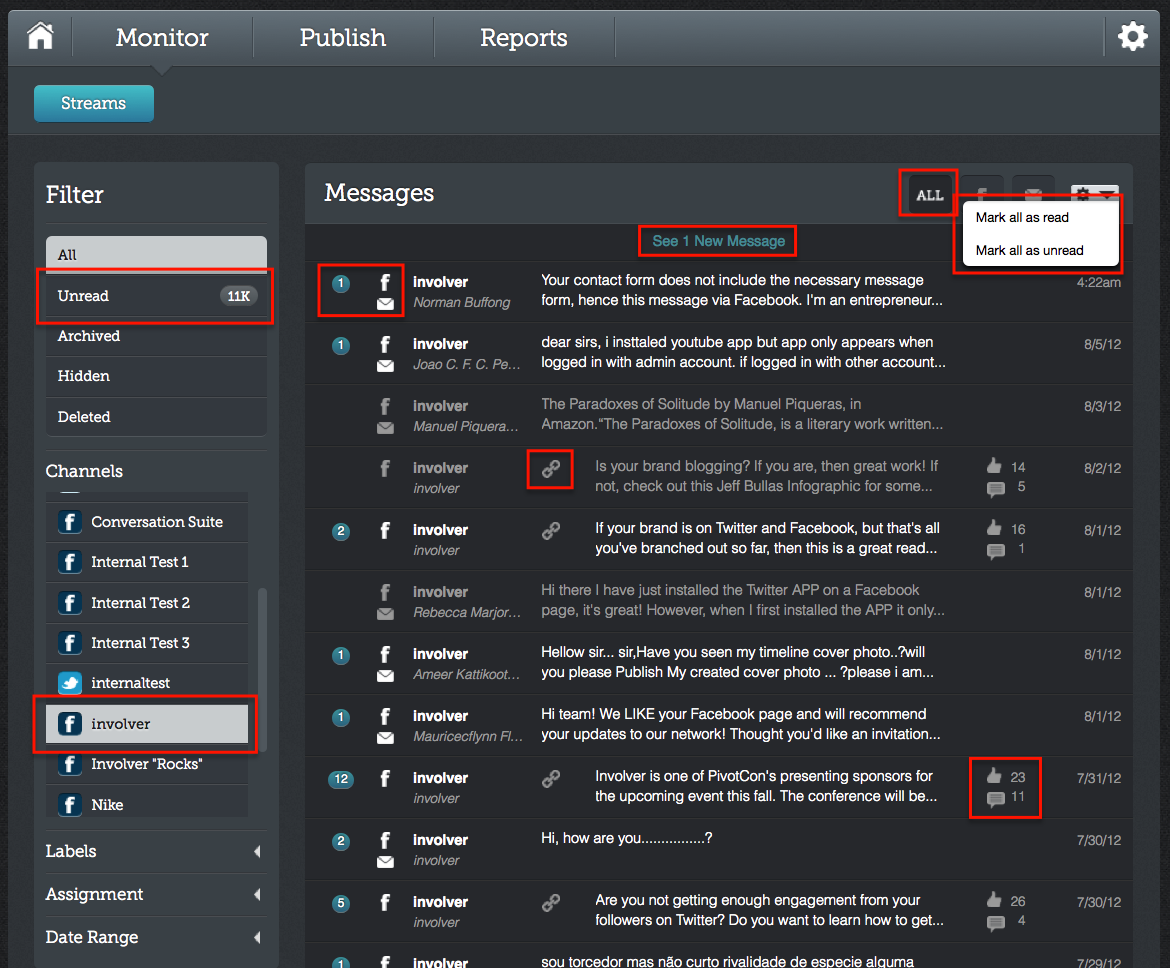
- Click into a message to view all content, any comments, and click on any attachments.
- View the number of "Likes" or "Retweets" (depending on the channel type).
- View the number of Clicks that a link has received on your post. (Note: this metric is only captured for links that are attached when published through Conversation Suite, or shortened using the Shorten Links button in Conversation Suite. For more information on how to include links in your published messages, please visit the Publishing and Scheduling section of our documentation.)
- If the message was targeted for a specific country, state/province, city, or language and published within the platform, those details will also be listed here.
- Any labels that were added to a post either when published through the platform or later using the Edit Labels selection (will simply say Add Labels if none are present) from within the Streams section, will also be listed in this view.
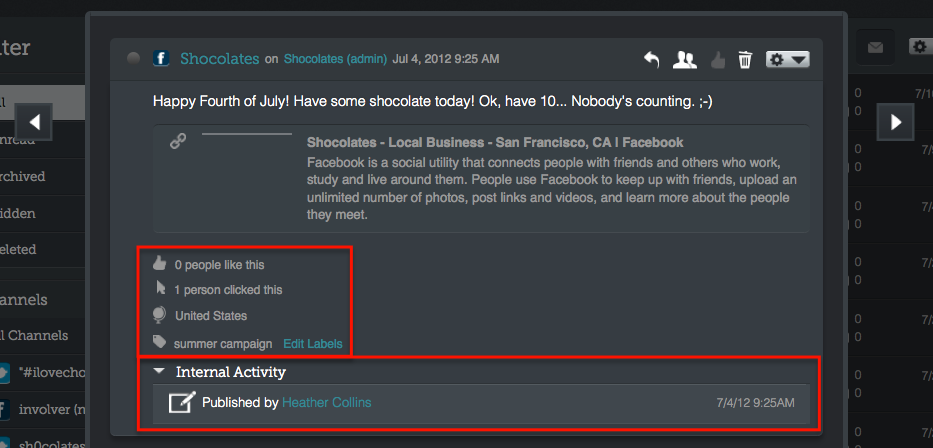
Skip to the next section to learn about the actions you can take on your messages!
Click here to return to the main menu of Conversation Suite Documentation.
