Knowledge Base/Visual SML/Visual SML Documentation
Photo Contest Widget
- Photo Contest - Allows users to submit photos to a Facebook tab that can be voted on by others, includes the ability to sort by most recent as well as most votes. A winner can be selected for display by the administrator when one is decided.
- Basic Settings
- Export Entries to CSV – Can pull a report of all submissions, containing submitted information along with vote count for the image submitted.
- Contest Name: What shows in the Contests section to moderate the submissions.
- Enter contest start and end dates and times for reference.
- Rules URL: link to where you have the rules surrounding the contest.
- Rules Text: Will be displayed below the Submit button and link to the URL above. What the link will say. For Example: "Terms and Conditions" or "Read the Rules here."
- Privacy Policy URL: link to your policy regarding the content submitted and what can be made public.
- Privacy Policy Text: Will be displayed below the Submit button and link to the URL above. What the link will say
- Approve content automatically?: Check this box if you want submitted photos to be displayed on the tab immediately without review. (Photos can be removed retroactively if needed.)
- Or leave uncheck the box to manually approve or remove photos submitted. No photos will appear on your tab until they have been approved by an administrator of the tab, they will be marked as Pending.
- Max Contest Entries per User: Facebook User ID is used to limit users' submissions to the number designated here.
- Advanced Settings
- Font Color: Enter the hex code for the color you wish to use for the text of the widget. Text included: "Entries," and titles of photos.
- Confirmation Message: What is displayed to the user after user submits a photo.
- Show Winner: Select this option to display a photo as the winner in your contest. In the moderation tab select the Star icon to choose the photo you want to be displayed on the tab. (Note: Do not select this option until you have selected a photo as the winner in the moderation section.)
- Photos Per Row: How many photos in each row do you want displayed.
- Show Voting: Select True if you want the vote count for each photo to be displayed, False if you would like that hidden.
- Photos Per Page: Number of photos on each page, after that number of photos is reached users will paginate through the remaining photos.
- Theme Color: Enter the hex code for the color you wish to use for the Theme of the widget. Items affected are the Submit button, Vote buttons, and the sort by arrow button.
- Submissions Moderation (for administrators)
- Click on Contests at the top to view the submissions in reverse chronological order.
- Click into any submission to view all submitted information.
- Click on the Check Mark to Approve the photo
- Click on the X Mark to Reject the submission.
- Click on the Star to make that submission the winner.
- Submitting a photo (user-flow)
- Click to submit
- Enter info
- Browse for images and open
- Submit
- Receive Thank You/Confirmation message
- Scroll through and vote on submissions by most recent or most votes.
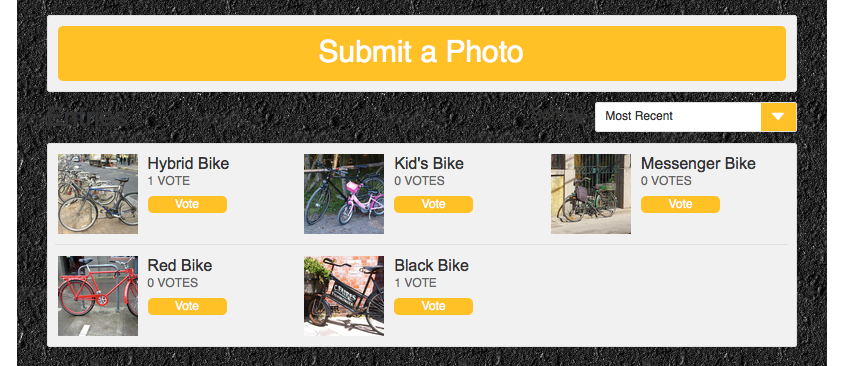
Go to another widget:
- Comments Widget
- Coupon Widget
- Flickr Gallery Widget
- Flickr Slideshow Widget
- Image Gallery Widget
- Image Slideshow Widget
- Images Widget
- Instagram Widget
- Like Widget
- Photo Contest Widget
- Pin It Widget (Pinterest)
- Pinterest Widget
- RSS Feed Widget
- Signup Form Widget
- Social Catalog Widget
- Text Tool Widget
- Twitter Widget
- Video Contest Widget
- YouTube Gallery Widget
- YouTube Video Widget
