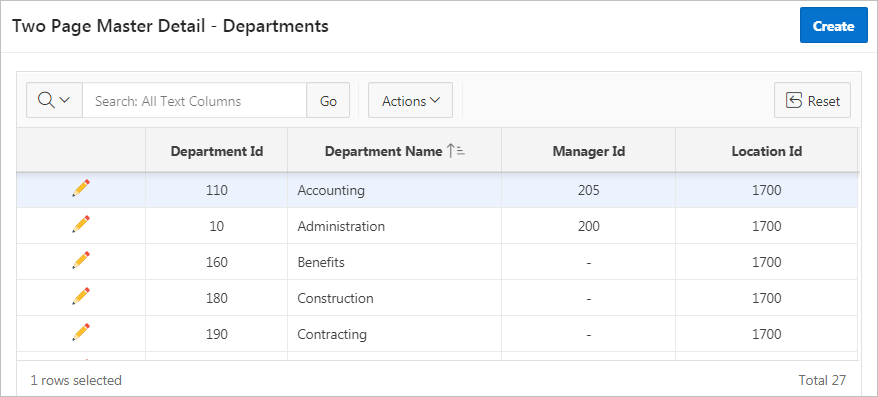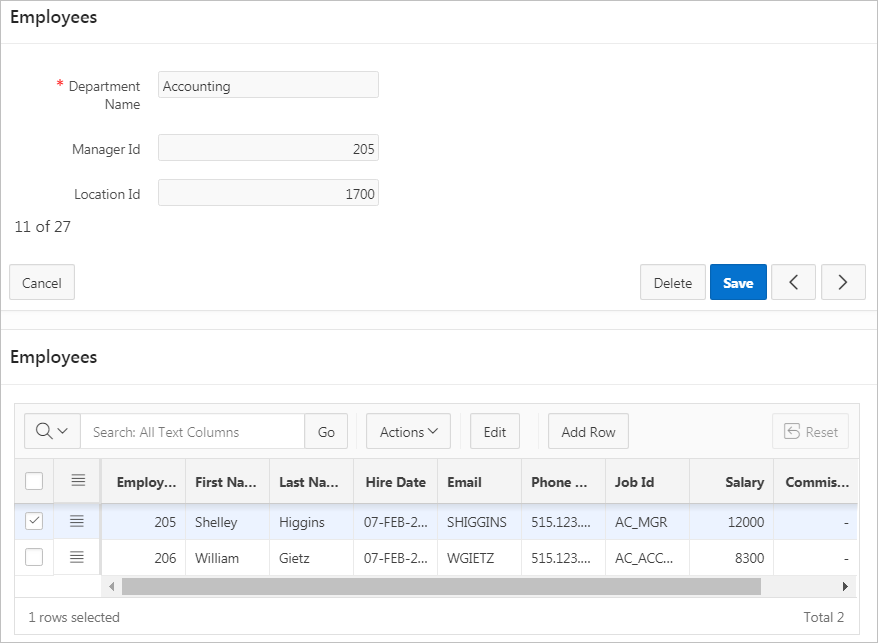10.4 Managing Master Detail Forms
Developers can create a master detail form with either the Create Application Wizard or the Create Page Wizard.
Tip:
To see a working examples of one page and two page master detail forms, install the sample application, Sample Projects and view the Projects page. See "Installing a Packaged Application."
- About Master Detail Forms
- Creating a Single Page Master Detail Using the Create Application Wizard
- Creating a Single Page Master Detail Using the Create Page Wizard
- Creating a Two Page Master Detail Using the Create Page Wizard
See Also:
"Creating Master Detail from an Existing Interactive Grid" and "Creating a Legacy Master Detail Form"
Parent topic: Developing Forms
10.4.1 About Master Detail Forms
A master detail form reflects a one-to-many relationship between two tables in a database. Typically, a master detail form displays a master row and multiple detail rows. When you create a master detail form using the Create Page or Create Application Wizards, you choose the tables on which to build the master form and the detail form.
Single Page Master Detail
A single page master detail features two editable interactive grids based on two related tables or views. Users select a row in the master grid to update the detail grid. Developers can create a single page master detail with either the Create Application Wizard or the Create Page Wizard.
A single page master detail features two editable interactive grids based on two related tables or views.
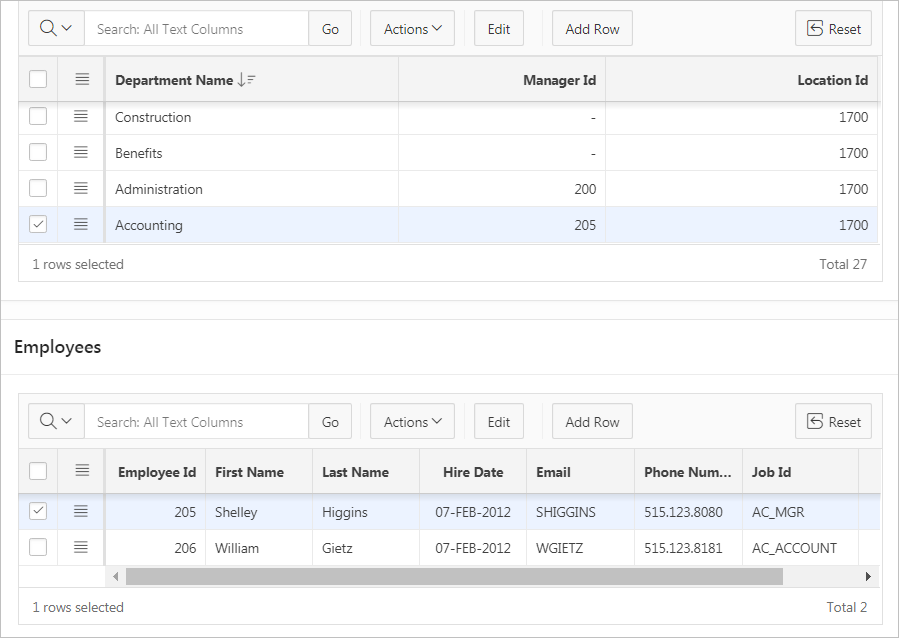
Description of the illustration GUID-4387D49C-3C96-46A5-B5FD-DF7B54EC239A-default.png
Users select a row on the master grid to update the detail grid. In this example, when the user selects a department on the master grid to view employees in the detail grid. Developers can create a single page master detail with either the Create Application Wizard or the Create Page Wizard
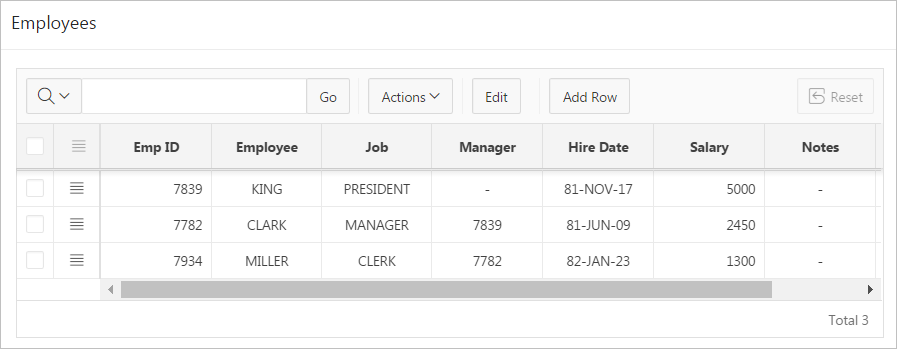
Description of the illustration GUID-A6F40D9F-53EC-4E2D-8C19-6D97DFBE8BBF-default.png
Two Page Master Detail
A two page master detail features two pages based on two related tables or views. The first page is a non-editable interactive grid. Users click the Edit icon on the first page edit details on the second page.
In this example, users click the Edit icon to access all employees within a department. The second page includes both a standard form (for the master) and editable interactive grid of employees.
For numeric and date fields, you can also pre-define date and number format masks, or apply those format masks after generating the initial form. Wizard generated master detail forms also automatically create validations for some columns. Validations are created for columns that are set to NOT NULL in the underlying table and columns of type NUMBER, DATE or TIMESTAMP. Note that validations are not created for columns if the column is set to read-only, either based on the user's selection, or defined user interface defaults.
Tip:
You can control the appearance of a specific column by editing column attributes.
Parent topic: Managing Master Detail Forms
10.4.2 Creating a Single Page Master Detail Using the Create Application Wizard
When you create a master detail form using the Create Application Wizard, the wizard creates single page with two editable interactive grids based on two related tables or views. With this page, users can query, insert, update, and delete values from two tables or views which are related.
Tip:
The Create Application Wizard uses general best practices to generate the application and does not include several advanced options included in the Create Page Wizard.
To create a master detail form using the Create Application Wizard:
See Also:
Parent topic: Managing Master Detail Forms
10.4.3 Creating a Single Page Master Detail Using the Create Page Wizard
Using the Create Page Wizard, you can create either a Single Page Master Detail. A Single Page Master Detail features two editable interactive grids based on two related tables or views.
To create a single page master detail using the Create Page Wizard:
Parent topic: Managing Master Detail Forms
10.4.4 Creating a Two Page Master Detail Using the Create Page Wizard
Use the Create Page Wizard to create either a two page master detail. A two page master detail features two pages based on two related tables or views. The first page is a non-editable interactive grid. Users click the Edit icon on the first page edit details on the second page.
To create a two page master detail using the Create Page Wizard:
The rendered pages appear.
Parent topic: Managing Master Detail Forms