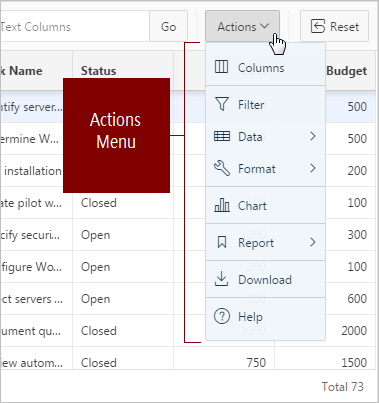2.3.6.1 About the Actions Menu in an Interactive Grid
The Actions Menu appears on the interactive grid toolbar. It contains functions and submenus for customizing and saving interactive grids.
Actions Menu
- Columns
-
Displays the Columns dialog. Toggle which individual columns are visible in the interactive grid, in what order they appear, and specify their display width (in pixels).
See "Customizing an Interactive Grid with the Column Heading Menu."
- Filter
-
Displays the Filters dialog. Configure data filters to limit the rows returned.
- Data
-
See Data Submenu (below).
- Format
-
See Format Submenu (below).
- Chart
-
Displays the Chart dialog. Create a chart by selecting a chart type and configuring the required fields.
- Report
-
See Report Submenu (below).
- Download
-
Displays the Download dialog. Download or email the interactive grid as a .csv or .html file.
- Help
-
Launches a new window containing a summary of how to use interactive grids.
Data Submenu
The Actions Menu also contains the Data submenu. The Data submenu contains the following options:
- Sort
-
Displays the Sort dialog. Change the columns to sort on and determine whether to sort in ascending or descending order.
- Aggregate
-
Displays the Aggregate dialog. Perform mathematical computations against a column.
- Flashback
-
Displays the Flashback dialog. Reload the data as it existed at a previous point in time.
- Refresh
-
Repopulates the interactive grid with the most current data from the database.
Format Submenu
The Actions Menu also contains the Format submenu. The Format submenu contains the following options:
- Highlight
-
Displays the Highlight dialog. Customize the display colors of a row, column, or individual cells of a grid. Advanced options are available for repeated values.
- Control Break
-
Displays the Control Break dialog. Pull the columns out of the grid and display them as break groups.
See "Creating a Control Break from the Actions Menu in an Interactive Grid."
Report Submenu
The Actions Menu also contains the Report submenu. The Report submenu contains the following options:
- Save
-
Saves changes to the current interactive grid.
See "Saving Interactive Grids."
- Save As
-
Displays the Report - Save As dialog. Save a new report of the interactive grid (you must rename the report and select the report type).
See "Saving Interactive Grids."
- Edit
-
Displays the Report - Edit dialog. Change the interactive grid report’s name or type, depending on your privileges.
- Delete
-
Deletes the current view of the interactive grid (not available for Primary reports).
- Reset
-
Resets the interactive grid to the last saved state.