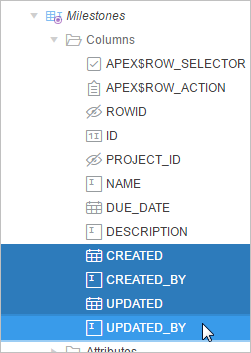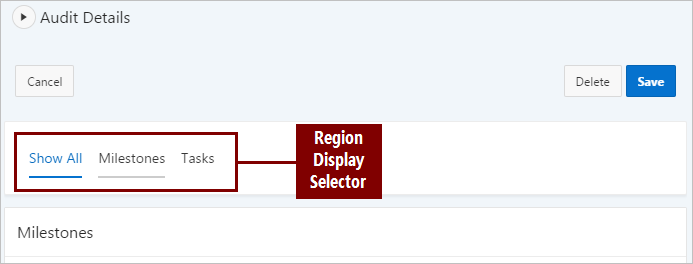8 Developing the Maintain Project Form Regions
Update the Milestone region and create the Tasks region on the Maintain Project Form.
About This Lesson
In the previous lesson, you developed the Maintain Project form to include things such as required fields and validations for modifying the DEMO_PROJECTS table to update project progress.
In this lesson, you learn to develop two regions on the Maintain Project form page: Milestones and Tasks. Both regions function as detail regions.
For the Milestones detail region, you update an existing interactive grid on the page with some basic updates that you learned in previous lessons, such as renaming the region in Page Designer, isolating audit details, and updating the Live Template options in the runtime. This interactive grid queries the DEMO_MILESTONES table.
For the Tasks detail region, you learn how to add an editable interactive grid in Page Designer by creating an interactive grid region and then converting it to be editable. Then you learn how to improve use of the columns in an editable interactive grid by converting the Milestone and Assignee columns each into a select list, the Name column into a text field, and the Is_Complete? column into a switch.
You also learn how to add a region display selector to toggle which regions are displayed in the runtime.
Finally, you update both of the Milestones and Tasks region Live Template Options in the runtime.
Starting from here:
Basic Projects App Export - Topic 6.sqlIf you have not completed the previous lessons, you can use the appendix "Importing an Application into a Workspace" to import the above SQL script into your workspace and continue working from this lesson forward. You can find this script in the /files subdirectory of where you unzipped the .zip file accompanying this tutorial.
8.1 Updating the Milestones Interactive Grid
In addition to the DEMO_PROJECTS table, the app also contains the DEMO_MILESTONES and DEMO_TASKS tables. These two tables contain data for incremental milestones and tasks that help to track the progress of an entire project more precisely.
Currently, your app only supports changes to the status of entire projects. Modify the second Maintain Project interactive grid so that your users can view and change the status of these tasks and milestones.
Begin by updating the second interactive grid on page 5 which queries the DEMO_MILESTONES table .
To navigate to the Maintain Project form:
To rename the second Maintain Project region (the name was inherited from a copy procedure in an earlier lesson):
The Milestones region contains several columns that your users do not really need. One can be hidden from end users entirely (ID), while the rest are audit details that can be useful, but should not be altered by end users.
Note:
Oracle recommends hiding columns rather than deleting them in case you need them in the future.To change how the columns display:
8.2 Creating the Tasks Detail Region
The Projects page already has a smaller Detail region that queries the DEMO_MILESTONES table. Next, you need to add another detail region for the DEMO_TASKS table.
Add a new interactive grid from the Gallery to query the DEMO_TASKS table and configure it to display as a smaller detail region.
To add an interactive grid region from the Gallery:
Interactive grids are read-only by default, so you must configure the interactive grid to be editable.
To make an interactive grid editable:
You must hide the ID and PROJECT_ID columns from view because they are not useful, but you must also perform an additional configuration on each to prepare them for a later step.
To clean up the Tasks region:
8.3 Updating the Columns in the Tasks Region
Next, you improve the usability of the Tasks region by changing how some of the columns display.
To convert the MILESTONE_ID column to a select list:
To convert the ASSIGNEE column to a select list:
To change the NAME column to a text field:
To change the IS_COMPLETE_YN column to a switch:
To convert the audit columns to display only:
8.4 Adding a Region Display Selector
Now that you have added a Milestones detail and a Tasks detail to the Maintain Project form, the page looks cluttered. You can add a Region Display Selector so that your users can organize the page to view both Milestones and Tasks regions or just one of them.
First you must configure the Milestones region to be compatible with a Region Display Selector because originally you copied it from another region. The Tasks region, which you created from scratch, is compatible by default.
To configure the Milestones region for the Region Display Selector:
To add a region display selector:
8.5 Improving the Default Milestones Report in the Runtime
Remove the audit columns from view, sort the report by due date, and widen the Description column of the default Milestones report (which is an interactive grid) in the runtime.
To change the Milestones report in the runtime:
To order the Milestones report by due date:
(Optional) To widen the Description column:
To save your changes to the default Primary report:
8.6 Improving the Default Tasks Report in the Runtime
Finally, update the default Tasks report (which is also an interactive grid) by reconfiguring the columns.
To change the column order and hide columns from view:
To freeze a column in place:
To order the Tasks report by Start date and End date:
The Milestones and Tasks detail regions of the Maintain Project form are complete.
Proceed to the next lesson.