Managing UDO View Security from P98220U
In P98220U, you can access a version of the Work With User Defined Object View Security form (W00950UOK) to set up UDO view security. This enables the same user approving UDOs to easily set up view security for the UDOs.
You must set up permissions to allow access to W00950UOK from P98220U. See Enable Access to UDO Security and Administration Applications for more information.
In P98220U, you can select one or more UDOs that have been approved for sharing (UDO Status = Shared) and then access W00950UOK to set up view security for the selected records. If multiple shared UDOs were selected in P98220U, the first record is displayed in the header area on the View Security for User Defined Object tab. The following illustration shows the first of three shared UDO records:
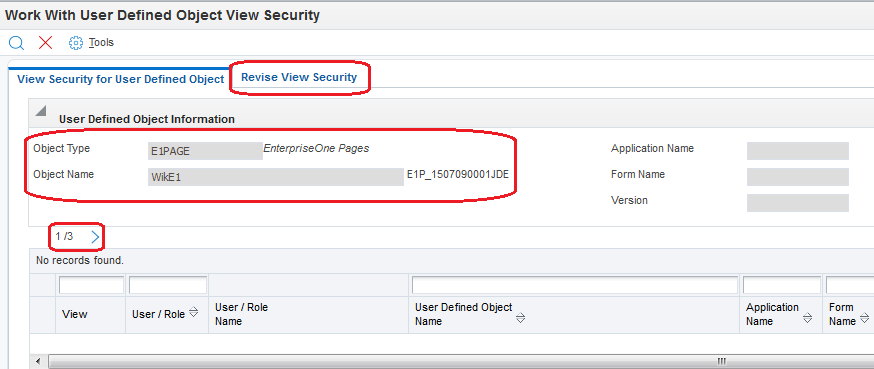
On this form, you can:
Revise any existing view security records for the selected UDO. If view security was already applied to the UDO, a list of the view security records for the UDO would appear in the grid. In the preceding example, there are no view security records, so you would have to click the Revise View Security tab to set up view security.
Select the Revise View Security tab to add view security records for the selected UDO.
If multiple UDOs were selected in P98220U, you can click the right directional arrow to access and set up view security for the other UDOs.
If you add, modify, or delete view security, users must clear the cache in the browser for the changes to take effect.
Navigation to P98220U: On the EnterpriseOne Welcome Page, select the Navigator menu, EnterpriseOne Menus, EnterpriseOne Life Cycle Tools, System Administration Tools, User Defined Object Tools, User Defined Object Administration.
To create UDO view security records in W00950UOK:
On Work with User Defined Objects, in the "View User Defined Objects On" area, select the Shared User Defined Objects option to load all shared UDOs in the grid.
Shared UDOs have been approved for sharing and have a status of "Shared" in the Status Description column.
You can use the User Defined Object Status and User Defined Object Type fields in the header area or the filter fields in the header row in the grid to refine your search.
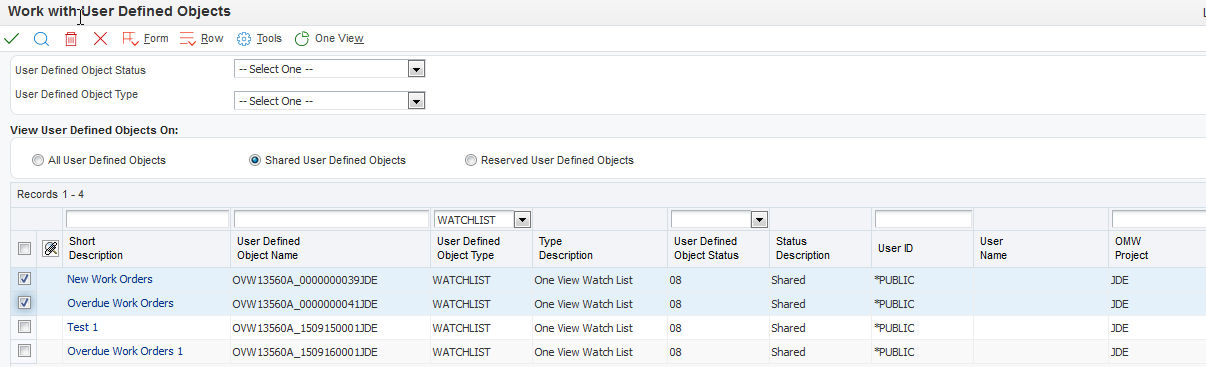
In the first column in the grid, click the check box of the shared UDO for which you want to set up view security.
You can select multiple rows to set up view security for multiple UDOs.
Select the Row menu, Advanced, Security.
EnterpriseOne displays the shared UDOs in the Work With User Defined Object View Security form. If you selected multiple records, the first record is displayed in the header area. You can click the right arrow to access each shared UDO record for which you want to set up view security.
On Work With User Defined Object View Security (W00950UOG), click the Revise View Security tab.
In the first row in the grid, complete the following columns:
User/Role. Enter a user, role, or enter
*PUBLICfor all users.Application Name. If you want access to a shared UDO limited to a particular application, enter the application ID. Or you can enter
*ALLif you want the shared UDO to be available in all applications.Form Name. If you want access to a shared UDO limited to a particular form, enter the form ID. You can enter
*ALLfor all forms.Version. If you want access to a shared UDO limited to a particular application version, enter the version ID. You can enter
*ALLfor all versions.Product Code and Reporting Code. If you entered a specific application, form, or version, these fields automatically change to *ALL (all product codes or all reporting codes) and you cannot modify them. If you entered *ALL for the application, form, and version, you can enter a specific product or reporting code to which you want to apply security. Enter
*ALLfor all product codes.
In the View column, click the icon to activate the security record.
A green circle indicates that the security record is active. A red square indicates that the security record is inactive. You can hover over the icon to display the status in text.
By default, view security is inactive unless you make it active. You must make sure that view security is active for users to use the shared UDO.
Click the Save button.
If you make a mistake and save a record that you do not want to keep, before exiting the form, select the record in the grid and click the Delete button.
To modify UDO view security records in W00950UOK:
On Work with User Defined Objects (P98220U), in the "View User Defined Objects On" area, select the "Shared User Defined Objects" option to load all shared UDOs in the grid. You can use the fields in the header area or the filter fields in the header row in the grid to refine your search.
Shared UDOs are approved for sharing and have a status of "Shared" in the Status Description column.
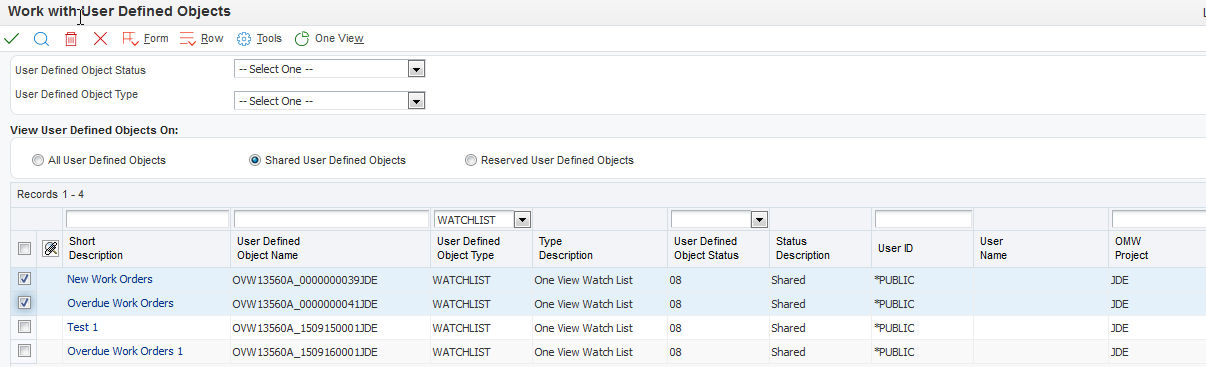
In the first column in the grid, click the check box of the shared UDO for which you want to modify UDO view security. You can select more than one record if you want to revise UDO view security for multiple records.
Select the Row menu, Advanced, Security.
EnterpriseOne displays the shared UDOs in the Work With User Defined Object View Security form. If you selected multiple records, the first record is displayed in the header area. You can click the right arrow to access the other selected shared UDOs.
On the View Security for User Defined Object tab, click the icon to activate or deactivate any of the view security records in the grid.
The record is automatically updated in Security Workbench after changing the status.
To delete UDO view security records in W00950UOK:
On Work with User Defined Objects, in the "View User Defined Objects On" area, select the Shared User Defined Objects option to load all shared UDOs in the grid. You can use the fields in the header area or the filter fields in the header row in the grid to refine your search.
In the first column in the grid, click the check box of the shared UDO for which you want to delete view security. You can select more than one record if you want to delete the view security for multiple shared UDOs.
Select the Row menu, Advanced, Security.
EnterpriseOne displays the shared UDOs in the Work With User Defined Object View Security form. If you selected multiple records, the first record is displayed in the header area. You can click the right arrow to access the other selected shared UDOs.
Select the Revise View Security tab, select a record and then click the Delete button.
Note:To disable UDO view security, you do not have to delete the security record. Instead, you can disable the security record by making it inactive. This enables you to save the record in case you choose to make it active again in the future.