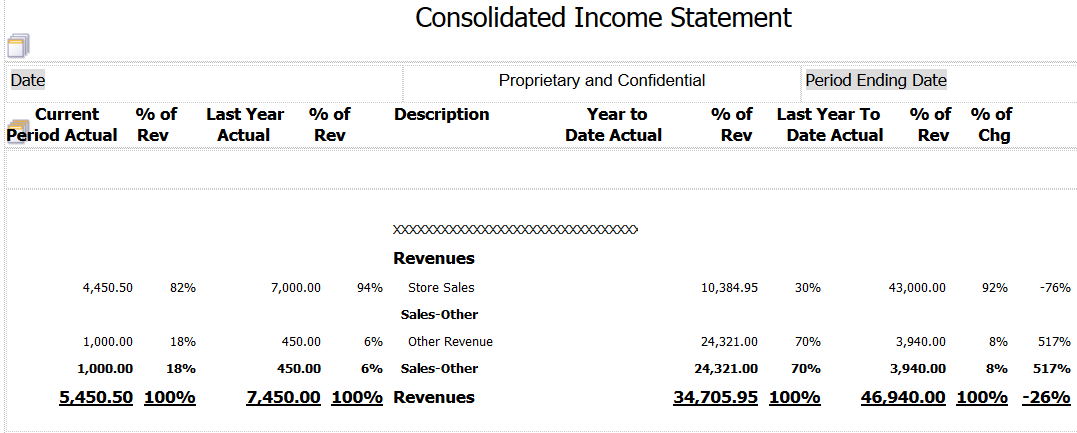Consolidated Income Statement Case Study Task: Remove Column Headings from the Layout Table
Note: You can access an existing layout
that was created for the One View Financial Statements feature only by using the
Manage Layout option on the Work with Statement Definition form. If you exited the
Layout Editor after you completed the last set of steps and need to re-access an
existing layout, see Consolidated Income Statement Case Study Task:
Accessing an Existing Layout (Optional).
To remove column headings:
Select the Table Title text and press Delete.
Hide the column headings:
Select all of the headings, and then select the Background Color icon from the Table Column Header tab.
On the Color Picker window, select the box for White, and then click OK.
Note: Do not select the white box that has an X in the box. The white color is not used in the statement output if you select that box.Select all headings, and then press Delete.
Caution: If you need to exit
the BI Publisher Layout Editor, do not click the Sign Out icon or you will log out
of the server. Instead, click the Close icon (the X in the upper right corner
of the window) to exit the window.
After you complete the steps in this section, your layout should look like the following image: