Import a Batch of User Accounts
Oracle Cloud lets you import a batch of users accounts.
Topics
Task 1 Create a Comma-Separated Values File
If you are an identity domain administrator, you can add a batch of user accounts by importing a comma-separated values (CSV) file that lists the information required to set up each user account.
-
First Name
-
Last Name
-
Email
-
User Login
For each user account, you create a new row (line) and enter data into each column (field). Each row equals one record.
To create a CSV file, you can use a standard spreadsheet application, such as Microsoft Excel or Google Spreadsheet, or you can use a text editor, such as Notepad or TextPad. You must be sure to save the file in a valid CSV format.
Spreadsheet applications make it easy to create, edit, and save CSV files. You can use standard features to add and delete rows of data, edit individual fields, search for records, or sort the list. The following illustration shows an example of user account data defined in a Microsoft Excel file. The layout lets you easily review the data.
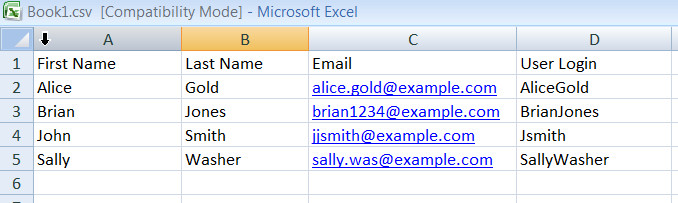
Description of the illustration inport_csv1.jpg
When you save your spreadsheet as type CSV (Comma delimited) (*.csv), a comma separates the values in each row. For example, the following illustration shows the data from the Microsoft Excel spreadsheet, saved as a CSV file, and opened in Notepad:
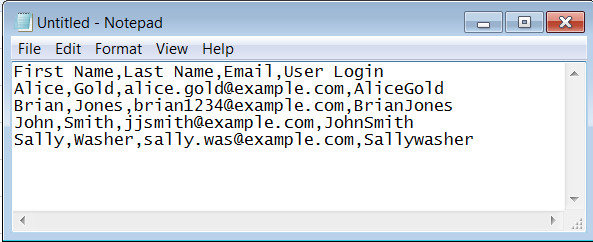
Description of the illustration import_csv2.jpg
The CSV file must meet to the following requirements:
-
Be ANSI or UTF-8 encoded
-
Not be larger than 2 MB (maximum file size)
-
Use a comma as the delimiter between the values
-
Include three columns with these exact headings: First Name, Last Name, and Email
-
(Optional) A fourth column with this exact heading: User Login
Note:
In the CSV file, the column heading is User Login. However, the value you enter in the User Login column maps to the User Name on the Users page in Infrastructure Classic Console or Applications Console. This value, also called the user name, is the name the user enters on the Sign In page.
The user name (that is, the value in the User Login column), along with the password and the name of the identity domain, define a user's sign-in credentials.
If you don’t include a value in the User Login column, then the system makes the user name the same as the email address unless the user name being used or been used within the current domain. For these cases, the system adds a number to the email address to create a unique value for the user name.
The maximum length of the user name is 80 characters.
-
Not contain more than 50,000 user records
Task 2 Import the Comma-Separated Values File
To import a comma-separated values (CSV) file and automatically add a batch of user accounts to the identity management system:
- Sign in to Applications Console or Infrastructure Classic Console.
Sign in to the Applications Console if you want to work with Oracle Cloud Applications. Sign in to Infrastructure Classic Console if you want to access Oracle Cloud infrastructure and platform services. If you see Infrastructure Classic at the top of the page when you sign in to Oracle Cloud, then you are using Infrastructure Classic Console and your subscription does not support access to the Oracle Cloud Console.
Be sure to specify the appropriate identity domain.
-
Open the navigation menu. Under Account Management, click Users.
-
Click the Users tab.
-
Click Import.
-
Enter the name of the CSV file to import. You can also click Browse to locate and select the CSV file to use.
-
Click Import. A message confirms that the import operation is in progress
The system begins creating the user accounts. The time required to create the user accounts depends on several factors such as system load, import requests in progress, and number of user entries in the CSV file.
When the processing of the CSV file is finished, Oracle Cloud sends you an email with the following subject line:
User Loading completedThe email provides the following information:
-
The total number of user records processed in the CSV file
-
The number of user records successfully uploaded
-
The number of user records that failed
-
Details about failure and errors, if any
-
Task 3 Review and Fix Any Reported Errors
In the User Loading completed email that you receive from Oracle Cloud, review the list of errors, if any. Some of the reasons the system could not create a user account include:
-
Invalid email address format
-
Missing information
-
User account already exists
-
Invalid CSV file
If there are only a few invalid accounts, then re-create these user accounts manually. See Create a Traditional Cloud Account User.
If there are many invalid accounts, then create a new CSV file and import the file again.
Task 4 Assign Roles and Provide Access Details to Users
After the user accounts are created, you must explicitly assign one or more roles to the users. Roles control access to applications, resources, and services.
When you use the Import function in Infrastructure Classic Console or Applications Console to add user accounts, the system automatically generates a temporary password for each user.After the CSV file finishes processing, and the user accounts are created, Oracle Cloud automatically sends your users an email with details about the account created for them.
-
The user's sign-in name (also referred to as the user login).
-
A temporary password. Users are forced to change their temporary password when they sign in the first time.
If users forget their password, identity domain administrators can reset it.
-
The name of the identity domain.
The user has the required credentials to sign in, but needs to know the appropriate URLs. The identity domain administrator or the service administrator must:
-
Provide the URL for the Infrastructure Classic Console or Applications Console to the user.
-
Provide one or more service URLs to the user, depending on the services the user is allowed to access.