Define Inbound Triggers, Outbound Invokes, and Actions
You define a single inbound trigger and one or more outbound invokes in your integration. You can also add actions to the integration.
-
To add a trigger connection to the integration canvas, click + in the integration canvas or click Triggers
 on the side of the canvas. Both options show a list of available
trigger connections. This icon disappears once you define the trigger.
on the side of the canvas. Both options show a list of available
trigger connections. This icon disappears once you define the trigger.
If the adapter connection you want to use does not exist, click Triggers
 then + to create a new connection.
then + to create a new connection.
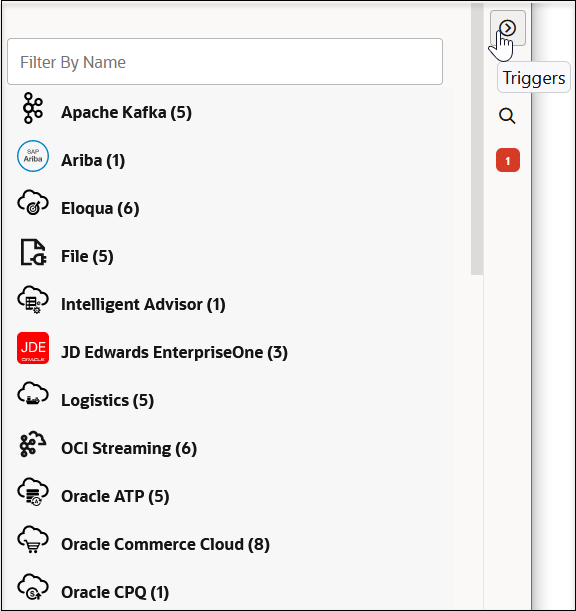
The Create connection panel is displayed for creating the connection. Once the adapter connection is configured, tested, and the message indicates that it is 100% complete, save and close the page. The new adapter connection is displayed in the panel. If you edit a connection so that it is now not 100% complete, then save and close the Connections page, a message is displayed in the banner indicating that it is not 100% complete and cannot be displayed in the panel. For the connection to be displayed in the panel again, you must return to the Connections page and configure the connection to be 100% complete.
-
Add the configured adapter by clicking + in the integration canvas and selecting it from the list.
The Adapter Endpoint Configuration Wizard is displayed.
-
Complete the pages of the wizard to configure the selected adapter. See Understand Trigger and Invoke Connections.
When complete, a configured trigger is displayed in the canvas. An unconfigured mapper icon is displayed immediately after the trigger. Because this trigger was configured to send a response in this example, a return icon is displayed in the integration canvas. You cannot delete a trigger in an integration; no delete option is available when you click the trigger and select Actions
 .
.
Note:
On the side of the canvas, the Triggers icon is replaced by Invokes
icon is replaced by Invokes
 icon, which enables you to add multiple outbound invoke connections
to the integration.
icon, which enables you to add multiple outbound invoke connections
to the integration.
An Actions
 icon is displayed after Invokes
icon is displayed after Invokes
 . When expanded, this section shows the following actions that you
can add to the integration:
Actions:
. When expanded, this section shows the following actions that you
can add to the integration:
Actions:-
Assign: Assign variables and values using the Expression Builder.
- B2B: Translate a message to or from the Electronic Data Interchange (EDI) format in the integration. This action converts an EDI document into an Oracle Integration message, or vice verse.
-
Data stitch: Incrementally build a message payload from one or more existing payloads. The stitch action provides an editor for assigning values to variables.
- Healthcare: Exchange messages and events between healthcare applications.
-
Logger: Log messages to the activity stream and logs by adding the logger action at any point in the integration. You can create a log message that is a static message or variable-populated message in the Expression Builder.
-
Map: Add mappings to the integration, when needed. Mappings are also automatically added when you add triggers, invokes, and some actions to an integration. In most cases, the messages you transfer between applications in an integration have different data structures. Mappings enable you to define how data is transferred, or mapped, between applications.
- Note: Add placeholder notes similar to sticky notes to an integration. For example, you have not yet defined an invoke connection and want to add a placeholder note in the integration indicating that you plan to define the invoke connection later.
-
Notification: Send a notification email to relevant users at specific points in the processing of an integration. You can set the To, From, and Subject parts of an email. You can also create the body part of an email using parameters defined in the Expression Builder.
-
Stage File: Process files in integrations. The stage file action can process each file downloaded by the FTP Adapter. The stage file action can read (and remove any trailer), write, zip, and unzip files in a stage integration known to Oracle Integration.
-
Wait: Delay the processing of an integration for a specified period of time. A typical use case for this action is to invoke a specific operation at a certain time.
Error Handling:- Re-throw Fault: Send failed messages to the error hospital for further analysis. If the integration contains a defined global fault, the error captured by the re-throw fault action is sent through the global fault and onto the error hospital for analysis. If no global fault is defined, the fault is sent.
- Throw New Fault: Generate an error and configure a code, reason, details, and skip condition for that error at a certain point during the processing of an integration.
OCI AI Services:- OCI Document Understanding: Use machine learning and artificial intelligence to process and extract information from documents.
- OCI Generative AI: Ask questions and receive responses.
- OCI Generative AI Agents RAG: Query diverse enterprise knowledge bases and receive context-specific answers based on the current data.
- OCI Language: Perform in-depth text analysis and machine translation to process unstructured text.
- OCI Speech: Transcribe natural language speech to text.
- OCI Vision: Perform deep-learning–based image analysis to automatically extract textual or visual information from images.
Logic:-
For each: Loop over a repeating element and process one or more actions within the scope of the for-each action. The number of looping iterations is based on a user-selected repeating element.
- Parallel: Process tasks in parallel to improve integration performance and response times. A parallel action allows the path of an integration to be split into multiple branches.
-
Scope: Manage a group of actions. The scope action is a collection of child actions and invokes that can have their own fault handlers. The scope action provides the behavior context for the child actions. The actions defined in the parent scope have local visibility inside the scope.
-
Switch: Define branches to add routing expressions in the integration. You define one or more branches. An otherwise branch is taken if the routing expressions for the initial branches do not resolve to true.
-
While: Loop over actions or invoke connections while a specific condition is met. You define the condition for the while loop in the Expression Builder.
Call:End:- Decision: Invoke an activated decision model in an integration. See Design Decision Models in Using Decisions in Oracle Integration 3.
- File server: Obtain a list of files, write or move a file to File Server, download and read a file from anywhere, and delete a file on File Server.
- Integration: Invoke another integration from an integration. When you drag this action into the integration, you are prompted to select an active integration to invoke.
-
Javascript: Add JavaScript functions to the integration. This enables you to call JavaScript functions from an integration.
- OCI Function: Invoke native Oracle Cloud Infrastructure functions.
- OCI Object storage: Invoke Oracle Cloud Infrastructure Object Storage.
- Process: Invoke a process from an integration. When you drag this action into the integration, you are prompted to select a process application and a process to invoke.
- Publish event: Publish an event in an integration to which subscription integrations can subscribe. See About Publishing and Subscribing to Events.
- Robot flow: Add a robot for the integration to call. See Design an Integration That Calls a Robot in Using Robots in Oracle Integration 3.
-
Callback: End a process and return to the trigger. For example, you can add a switch activity and define a branch in which you add a Callback. If some defined expression logic is not met, this branch is taken. The integration is stopped and the trigger receives a response indicating that the integration is not continuing.
-
Fault return: Return a fault. If the trigger is synchronous with at least one fault, the fault return action is available. If a trigger defines multiple faults, you are prompted to select a fault. If the trigger is asynchronous with at least one fault, the fault return action is available. Once the fault is added, a mapper with the type of fault definition is also added. This action is valid only if the trigger has at least one fault.
-
Return: Return an immediate response.
-
Stop: Terminate the integration. No response message is returned to the trigger.
-
-
On the side of the canvas, click Invokes
 to expand the panel. As with the trigger connection, you can click
the + sign to create a new invoke connection. See
Step 1 for information.
to expand the panel. As with the trigger connection, you can click
the + sign to create a new invoke connection. See
Step 1 for information.
-
Click the adapter type (for example, a REST Adapter) to display the configured connections for that adapter.
-
Drag the specific configured adapter connection to the + sign in the integration canvas.
-
Drop the adapter.
This invokes the Adapter Endpoint Configuration Wizard.
-
Complete the pages of the wizard to configure the invoke connection.
When complete, a configured invoke connection is displayed in the integration canvas.
You can click the trigger and invoke connections to edit or view their contents. If you re-edit the selected connection in the Adapter Endpoint Configuration Wizard and click Done (even without making any changes) you are prompted to update the configuration and regenerate the artifacts.
-
If you select Yes after making only minor changes, the system validates the flow and displays the warnings and errors (if there are any ) so you can fix any potential problems.
-
If you select Yes after making major changes to the trigger connection (for example, changing the message exchange pattern of the trigger from synchronous to asynchronous), all mappings, replies, and stop elements are deleted from the integration except for the system-generated reply or stop element at the end of the integration. Tracking information is also deleted.
Editing an invoke connection can also result in major change. However, the impact is minimal compared to editing a trigger. Invoke editing does not have flow-wide consequences such as maps and other actions being removed.
You can place your cursor anywhere in the canvas to move the integration, when needed. You can also move the integration from within the large box in the upper right corner.
-