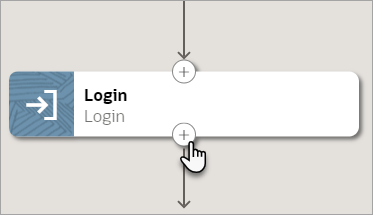Add a Foreach Loop
When a robot performs the same actions for multiple items, add the actions to a foreach loop. A foreach loop instructs a robot to iterate through a collection of items, one at a time. Provide the items to iterate upon using a variable collection.
Use Cases
Consider an organization that needs to manually update several invoices every day. Within a robot, they create a foreach loop, which contains the actions for updating the invoices. The input for the robot is a variable collection, which contains the invoices that require updates.
For more details and for other use cases that use a foreach loop, see the following:
Prerequisites
A foreach loop requires a collection variable, which is an array of values. For example, a variable can contain the invoice numbers that require updates. Define the variable at any time, including while you're adding the foreach loop.
Add a Foreach Loop
Note:
You must use the low-code capabilities to add this logic to a robot. Keep reading for step-by-step instructions.