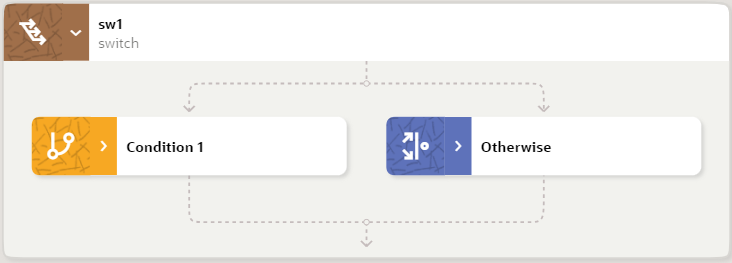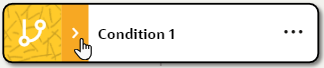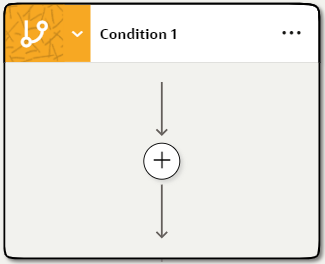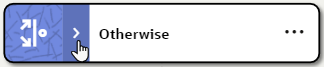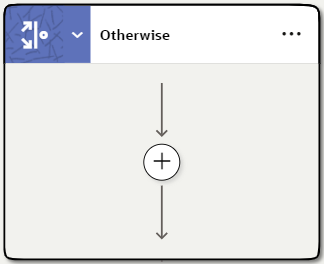Add a Switch Condition
When the presence or absence of circumstances determines a robot's next step, add a switch condition to a robot. A switch condition evaluates one or more conditions and then takes the appropriate action.
Use Case
A robot must complete the following tasks:
- Compare the supplier name that is passed into the robot with the supplier name that appears on an invoice.
- Compare the invoice total that is passed into the robot with the total that appears on an invoice.
- Take the appropriate action:
- If the supplier names and invoice totals match, update the invoice.
- If the supplier names and invoice totals don't match, do nothing.
Use a switch condition to achieve these goals. A condition in the switch condition uses an expression to determine whether all values match. Include the action to take in the condition. An otherwise condition contains the alternative action—in this case, doing nothing.
For more details about this use case, see Use Case: Update a Set of Invoices.
Add a Switch Condition
Note:
You must use the low-code capabilities to add this logic to a robot. Keep reading for step-by-step instructions.