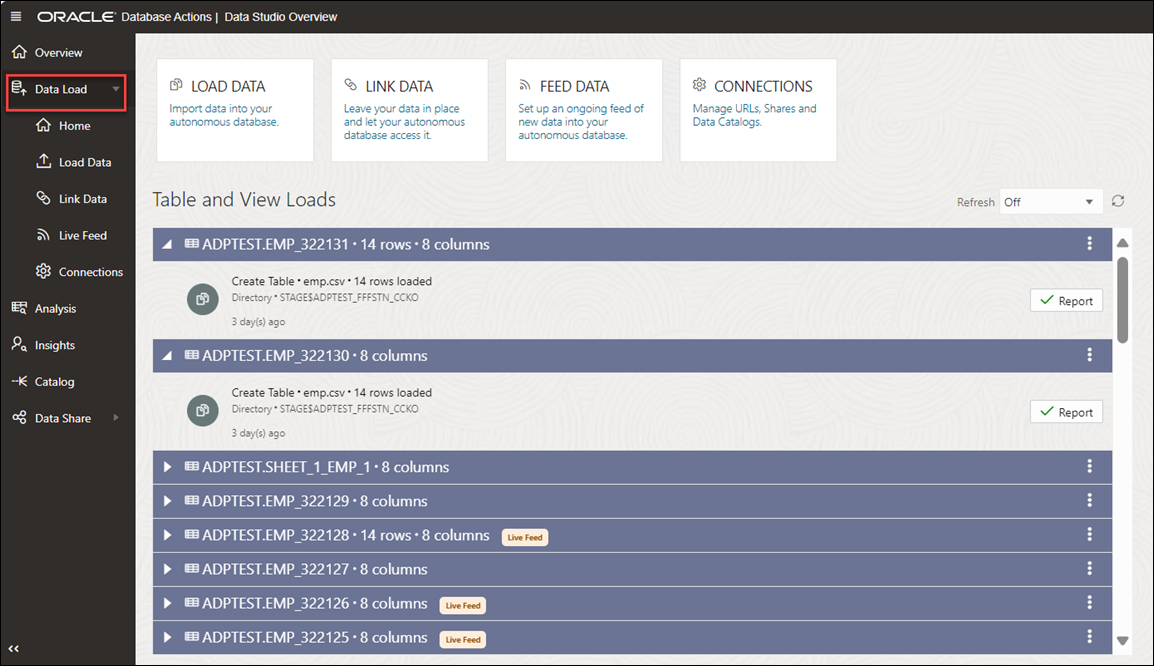The Data Studio Overview Page
The Data Studio comprises of the Data Load, the Data Analysis, the Data Insights, Catalog and the Data Share tool.
The Data Studio Tools enables you to load data from cloud and other diverse sources, analyzes it and gain insights from it. You can share the result of the analysis with other users. It is a one-stop application of your analytics tool from multiple data sources. This tool makes sure that there is seamless transition between different applications. The multiple ways of navigation do not impact the progress of your work. For instance, if you are working on data analysis and decide you need some additional data, you can navigate to the Data Load page, bring in the new contents, and return to your analysis in progress. Select Data Studio tab from the Launchpad. You can view the following page: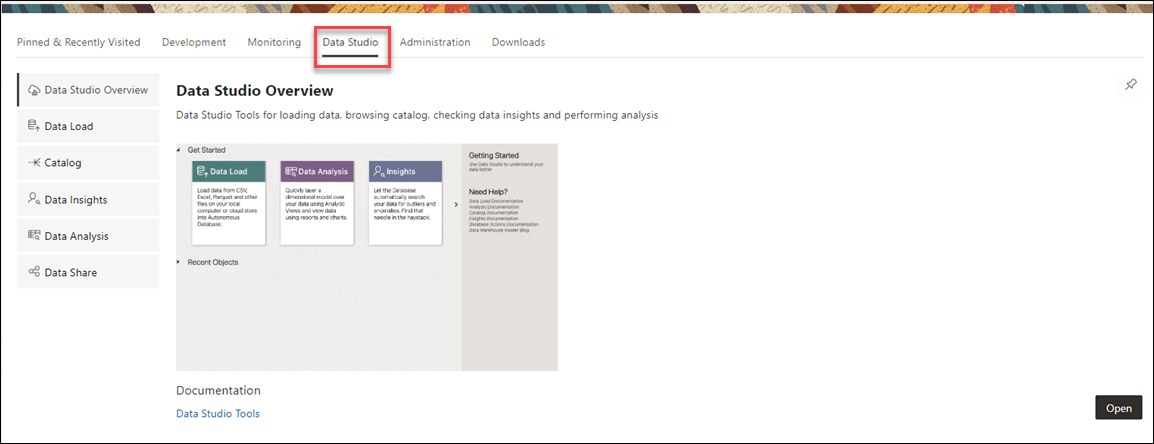
Description of the illustration data-studio.png
Data Studio Overview page
- A navigation pane which consists of the following tools in the menu: Data Load, Data Analysis, Data Insights, the Catalog and the Data Share tools.
- A widget with slides which displays information on the tools and their purpose. For example, the Data Load tool loads data from files on your computer or from cloud storage. Click < or > button to navigate back and forth the slides.
-
The right pane toolbar displays the help links to the Data Studio tool documentation.
- A Recent Objects section which displays recently updated or created objects. Each entry has a context menu available at the end of the row. Click on the entries to view the details of the selected object.
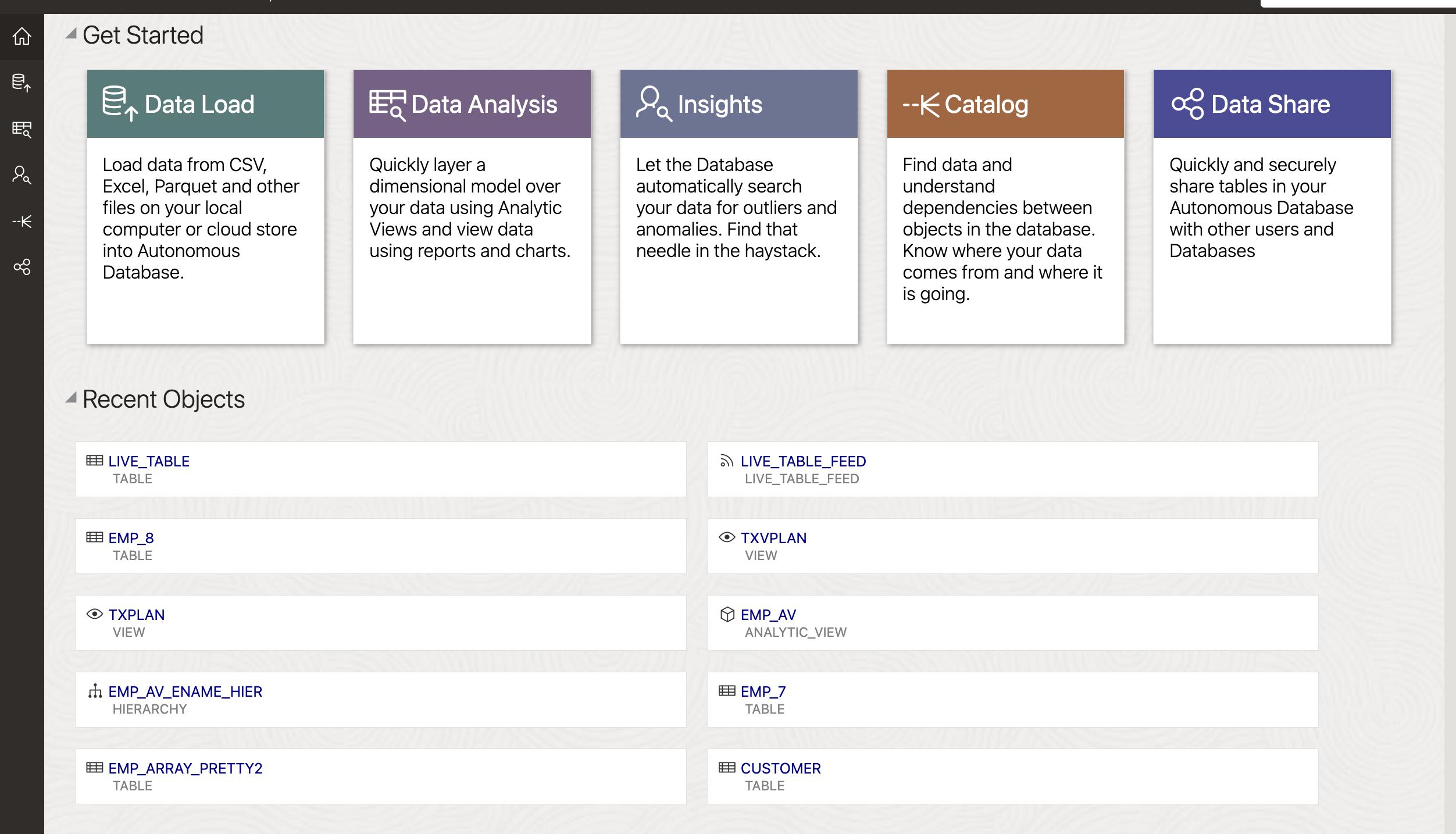
Description of the illustration data-studio-homepage.png
Load your data from diverse sources such as files, databases and cloud storage, which are all consolidated in a single location. Some of the cloud data warehouses the Data Studio tool supports are Oracle Cloud Infrastructure (OCI), Amazon S3, Microsoft Azure Blob Storage and Google Cloud Storage.
Once your data is available, analyze it, generate insights, and create reports.
On the right of the Data Studio Overview page, refer to the Getting Started panel to know more about this tool.
Note:
You will lose your data once you click the Database Actions in the header or click the selector icon.
Let us run analysis with data from different sources and generate insights from it.
Load Data
Select the Data Load menu from the navigation pane in the Data Studio Overview page to load data from files on your local device, from remote databases, or from cloud storage buckets. Clicking Data Load opens Data Load Dashboard page.
- Home: This menu takes you to the home page of the Data Load tool in the Launchpad. You can perform any of the following activities from the submenus such as Load local file, Load cloud store, Load Database Tables, Link Cloud Store, Link Database Tables, Create Live feed and search for cloud location and then select the Home menu. This does not break the continuity of the action you perform. Refer to The Data Load Page for more details.
- Load Data:
Click Load Data to view the following options to load data:
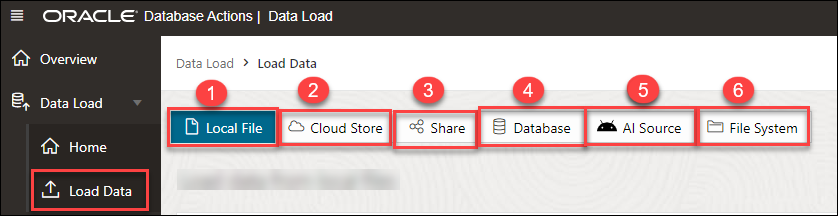
Description of the illustration data-load-header.png- Load Local File: This option enables us to load data from files on your local device. Refer to the Loading Data From Local Files section for more details.
- Load Cloud Store: This menu enables you to load data from a cloud store location to a table in your Autonomous Database. Refer to the Loading Data from Cloud Storage section for more details.
- Load Share: This menu enables you to load data from Shares where you can select tables from a Share. See Loading Data from a Share.
- Load Database: This menu enables you to load data from tables in another database into your Oracle Autonomous Database. Refer to the Loading Data from other Databases section for more details.
- Load AI Source: This menu enables you to load data from an AI source. See Loading Data from AI.
- Load File System: This menu enables you to load data from file system directories to your Autonomous Database.
- Link Data:
Click Link Data to view the following options of linking data:

Description of the illustration linkdata-header.png- Link Cloud Store: This menu enables you to link to data in cloud storage buckets. Refer to the Linking to Objects in Cloud Storage section for more details.
- Link Share: This menu enables you to link a share with your Autonomous Database. See Linking to Share.
- Linking Data Catalog : This menu enables you to link Data Catalog to your Autonomous Database. See Linking Data Catalog.
- Link Database: This menu enables you to link to data in tables in another database from your Oracle Autonomous Database. Refer to the Linking to Other Databases section for more details.
- Linking File System: This menu enables you to link file system directories to your Autonomous Database. See Linking to File System.
- Live Feed: This menu enables us to create a live table feed on demand, on a schedule, or as the result of a notification. Refer to the Feeding Data section for more details.
- Connections: You can view all the existing connections from this option. This option enables you to edit or delete a cloud storage link and manage catalogs and shares. You can also create new cloud storage links. Refer to theManaging Connections chapter for more details.
After you load the data using the data load job, it becomes available in the Data Load page. You can later inspect, review and delete the table on clicking the Actions icon. You could also reload the cart from the Reload Cart button to reload cart using the current cart in case you want to make changes to the table. This data will be the source data of the Analytic View. Use breadcrumbs at the top of the page to navigate back to the home page.
Follow the steps described in The Data Load Page chapter in this book to load data from Oracle Cloud Infrastructure to your Autonomous Database.
Data Analysis
Analytic views provide metadata that highlight the parts of your data that are most important to your organization. By creating an AV, you can improve the value of automatic insights and the analysis of your data because the system has this metadata.
Select the Data Analysis menu from the navigation pane in the Data Studio Overview page to create Analytic Views and analyze the data from the Analytic View. The table you loaded using the Load Data feature will be used to create the Analytic View. You can select both hierarchies and measures from Analytic Views. Analytic Views utilize diagrams, symbols, and text, that represents how the data flows and the connection in between them. The Data Analysis tool helps you find the structural errors in the Analytic View you create. It spots anything from null values in a join column to duplicated fields. You can develop a visual representation of your analysis in the form of tables, Pivot tables and bar charts. You can also export the Analytic View to Tableau or Power BI for better visualization.
Create Analytic Views by referring to The Data Analysis Tool chapter in this book.
The Related Insights panel in the right works with the measures associated with the Analytic View to visualize data in the form of bar charts.
Automatic Insights
Select the Automatic Insights menu from the navigation pane in the Data Studio Overview page to generate insights automatically. The insights appear in the Data Insights dashboard as a series of bar charts.
By selecting the user, Analytic View, and the column name, you can view the data points of the actual values that deviate considerably from the forecast values. This type of predictive analytics will enable you to understand a pattern better and make better decisions. Then you can act on your data to optimize it or to improve its performance.
For example, consider that the fact table for the insights records values about different companies, and the measures of the fact table are Value (USD), Acquisition date and Acquisition year. Then you can generate insights for the Value measure. The dashboard will have a series of charts labeled Acquisition date and Acquisition year. Let’s say you want to view the value of your company A. Click the chart whose sale you want to display for a particular range of Acquisition year. Clicking a chart displays more details about it.
Generate automatic insights by referring to The Data Insights Page in this book.
Below is the chart that displays the values and insights.
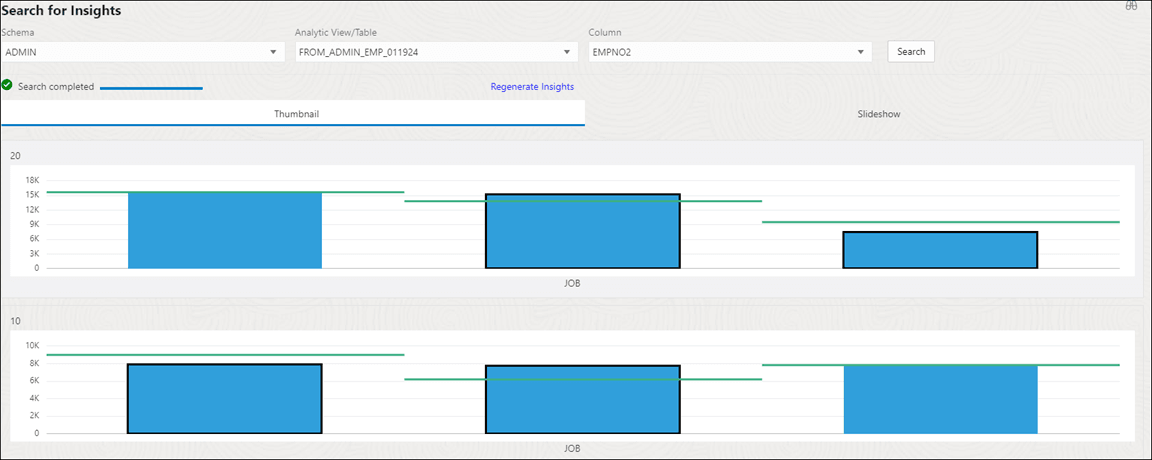
Description of the illustration data-studio-insights.png
According to the insights generated by the tool, you notice that your company is lagging from the expected value by a significant number. In order to lead you need to change a few factors that affect the sales of your organization.
The insights that Data Insights generates for the analytic view are more useful than those for a table because of the additional metadata that an analytic view provides.
Catalog
Select the Catalog menu from the navigation pane in the Data Studio Overview page to view information about the upstream dependencies of the entity, how the entity was created and how it is linked to other entities.
This page lists details about the database objects such as cloud storage links and tables you create from the Data Analysis tool and the Data load tool. It also displays lists of the database dictionary objects such as tables, columns, and Analytic Views.
Use the Catalog page to locate objects in the catalog and perform tasks specific to those objects.
Refer to The Catalog Page chapter of this book for more information on the Catalog page.
Data Share
Select the Data Share menu from the navigation pane in the Data Studio Overview page to provide data shares and consume data shares.
Parent topic: Features