Conversation Component
You can use a conversation to promote discussion about a topic directly from your site.
Note:
For a conversation to work on a site, the site must be a secure site limited to specified users or limited to users with the Oracle Content Management Users role. See Change Site Security.To add a conversation component to a page:
- Navigate to the page you want to edit and make sure that
 is set to Edit.
is set to Edit. - Add the component to the page.
- To edit the component and its appearance, click its menu icon
 , and choose Settings.
, and choose Settings. - Choose Custom Settings to select a conversation and to select a presentation color scheme.
- Click Select next to Choose Conversation to select an existing conversation or to create a new one.
- Use the General tab to modify spacing, alignment, and other presentation options.
- Use the Style tab to format the frame that contains the component with predefined styles or with your own custom choices.
On the published site, visitors will see the conversation in a frame on your site. Users can navigate within the conversation to read and respond to comments.
Note:
If the visitor has not been explicitly added as a member of the conversation, they will have the ability to read and reply to comments, but they will not see items 1 through 4 in the image below.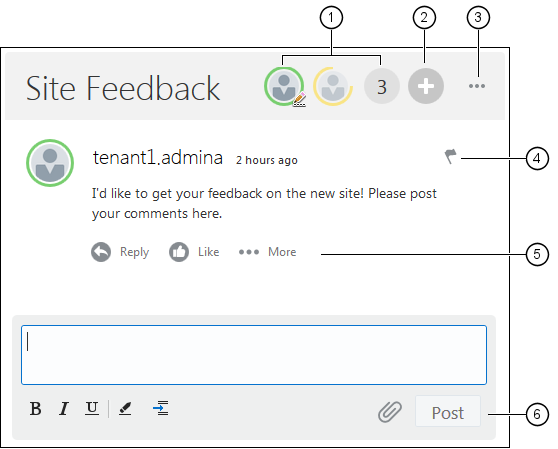
Description of the illustration conversation_overview.png
-
The menu bar (1) has information about individual participants in the conversation. Click a user icon to get status information and to see options for working with the user. The number icon shows the total number of participants. Click the icon to see the complete list.
-
Click Add Users (2) to add users to the conversation.
-
Click More Options (3) to see a list of options for working with the conversation. The list of options varies with the role of the user. For conversations associated with folders and files, The list of options also depends on the permissions set on the folder or file.
-
Click Flags (4) to alert a particular user by assigning them a notification flag. The user is alerted by email as specified in their preferences.
-
Use the comment options (5) to perform actions on a particular comment in the conversation such as replying to the comment, or liking, editing, or deleting the comment.
-
When you add or edit a comment, use the edit options (6) to add or remove basic formatting such as bold or underlining, add an attachment, and post the comment to the conversation. Unless the site visitor is a member of the conversation, they won’t be able to add attachments.