Manage Language Assets
Note:
This feature isn't available for digital assets based on seeded digital asset types, only custom digital asset types.Assets can be translated for a localized experience based on the language requirements of a publishing channel. By default, the master version of an asset is displayed on the Asset page. To quickly see what languages exist and the status of those translations, in the list of assets, click the down arrow next to the language.
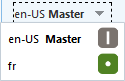
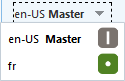
For additional options when working with language assets, choose Manage Languages in the right-click menu or the Languages menu in the actions bar to open a slide-out panel listing all the current language assets for a content item and their status. Selecting a language asset enables a banner menu with various options.
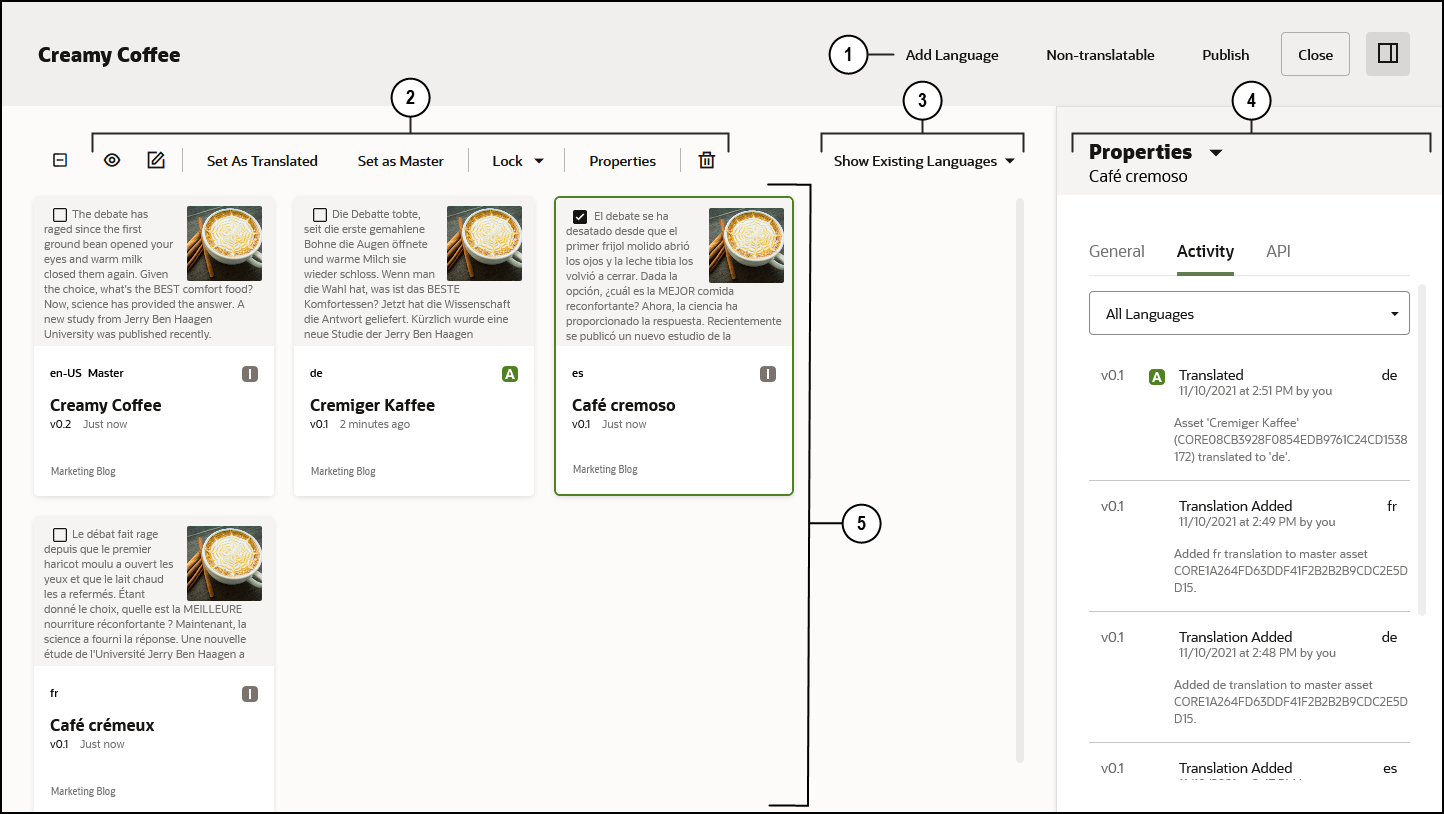
| Item | Description |
|---|---|
| 1 | Banner menu:
|
| 2 | Actions menu: enables options when an asset or assets are selected. Options vary depending on asset status and number of assets selected. They include:
|
| 3 | Language Display Filter: enables you to choose what languages are displayed:
|
| 4 | Properties Pane: details properties of the selected language asset. |
| 5 | Language assets: lists all current languages of an asset. |