Use Collections in Business Asset Repositories
A collection is a way to group a subset of assets within a repository. A repository may have many collections, but each collection is associated with only one repository.
A collection can be created in multiple ways:
- Standard collection—You can create a standard static collection to quickly and easily manage a subset of documents in a repository. For example, you may have a repository with all your invoices. You could use collections to group together the invoices for each customer. The invoices would still be managed all together in the repository, but you could manage invoices for a particular customer separately.
- Dynamic collection—Asset experts can create dynamic collections by defining complex asset search queries, choosing data fields, search operators, and values. They then share those dynamic collections so other users can quickly and easily filter assets that are relevant for a specific business task or their day-to-day activities.
Your access to collections depends on your role in both the repository and for the collection:
- If you have access to a collection, you have access to the assets in that collection, subject to granular permissions.
- You must be a contributor or manager for the repository to be able to create a standard collection or a dynamic collection in the repository.
- You must be a contributor or manager for the collection to be able to add assets to the collection.
- You must be a manager for a collection to be able to manage it on the Collections page. You can share a collection, lock or unlock the assets in the collection, view the properties for the collection, or delete the collection.
- When viewing a repository on the Assets page, the Collection list in the Filters area includes the collections to which you have at least View access. Standard collections are signified by
 before their names, and dynamic collections are signified by
before their names, and dynamic collections are signified by  .
.
Create a Standard Collection in a Business Asset Repository
Standard collections are a way to group business documents and structured business content. You must be an enterprise user with Contributor or Manager access to the parent repository to create and share collections.
To create a standard collection:
- Click Assets in the left navigation panel.
- The Asset view opens. Choose the repository you want to use then click More Actions and select Collections.
- Click Create, and then choose Standard Collection.
- Enter a name for the collection.
- Click Create.
- Add assets to the collection.
- If your repository administrator has enabled the collection Viewer role in the repository, you must share the collection with anyone you want to be able to see and use it.
To change a collection’s name or channels, you must have Contributor or Manager access to the collection. Select the collection and click Properties from the menu bar or right-click menu. You can edit the details about the collection on the property page.
Create a Dynamic Collection in a Business Asset Repository
Dynamic collections are a way to group content items, digital assets, and documents based on complex search criteria. They're created by asset experts to then be shared with other users. You must be an enterprise user with Contributor or Manager access to the parent repository to create and share collections.
A dynamic collection is a search query made up of top-level rule groups that apply to all asset types or a selected asset type. Each rule group is made up of rules and, possibly, rule subgroups (nested rules). A rule is defined by a selected data field, an operator, and a value. If the top-level rule group applies to all asset types, you can search across the system properties that all assets contain. If the top-level rule group applies to a specific asset type, you can also search the data fields used in that asset type.
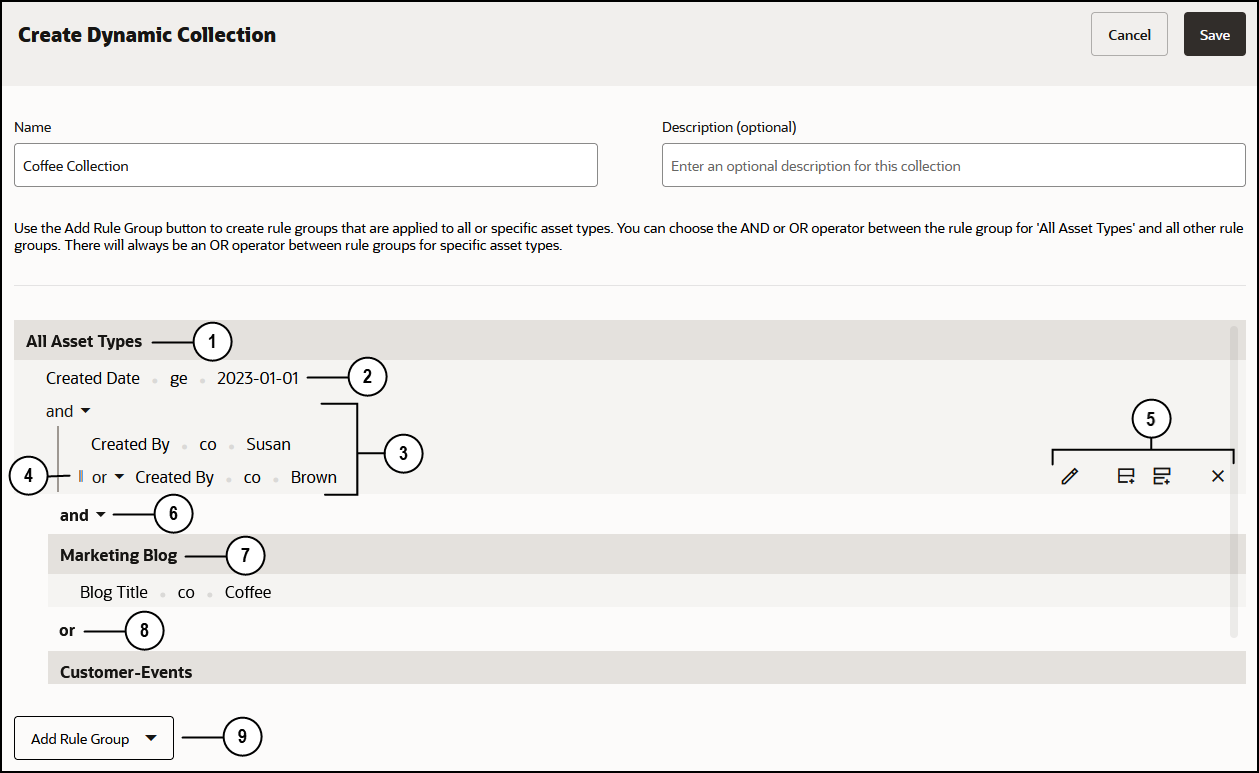
| Callout | Description |
|---|---|
| 1 | This top-level rule group applies to all asset types. |
| 2 | This is a rule. This example rule filters assets with a "Created Date" greater than or equal to (ge) January 2, 2023. |
| 3 | This is a rule subgroup—a group of nested rules. These example rules filter assets with a "Created By" value that contains (co) "Susan" or "Brown". |
| 4 | Click and hold this icon ( |
| 5 |
|
| 6 | Select whether the All Asset Types rule group should be additive (and) or exclusive (or) with all other top-level rule groups for specific asset types. |
| 7 | This is a top-level rule groups for a specific asset type. |
| 8 | The operator between all top-level rule groups for specific asset types will always be exclusive (or). |
To create a dynamic collection:
- Click Assets in the left navigation panel.
- The Asset view opens. Choose the repository you want to use then click More Actions and select Collections.
- Click Create, and then choose Dynamic Collection.
- Enter a name, and, optionally, a description for the collection.
- Add rule groups and rules to define the search query for the dynamic collection.
- To add a top-level asset type rule group, click Add Rule Group, and then choose All Asset Types or a specific asset type. The asset type selection applies to all rules and rule subgroups in this top-level rule group.
- To add a rule, hover over the rule group to which you want to add the rule, and click
 . You can also hover over a rule at the same level to which you want to add the rule.
. You can also hover over a rule at the same level to which you want to add the rule.
Define the rule by selecting a data field, selecting a search operator, and then entering a value. When entering a text value, you must press Tab or Enter after entering the value. When you're done defining the rule, click Save.
- To add a rule subgroup (nested rules), hover over the rule group or rule to which you want to add the subgroup, and click
 . Define the nested rule.
. Define the nested rule.
- Between rules and rule groups, select whether the rules should be additive (and) or exclusive (or).
If you have a top-level All Asset Types rule group, you can select whether it will be additive or exclusive with all other top-level asset type rule groups. However, all other top-level rule groups for specific asset types will always be exclusive.
- To move a rule, click and hold
 , and drag the rule to the desired location.
, and drag the rule to the desired location.
- To edit a rule, click
 .
.
- To delete a rule or rule subgroup, click
 . If you delete a rule group, all the subgroups and rules that it contains will also be deleted.
. If you delete a rule group, all the subgroups and rules that it contains will also be deleted.
- To expand or collapse a top-level rule group, click
 .
.
- Click Save when finished.
If your repository administrator has enabled the collection Viewer role in the repository and you want to make this dynamic collection available to other users, you must share the collection with anyone you want to be able to use it.
To change a collection’s name or channels, you must have Contributor or Manager access to the collection. Select the collection and click Properties from the menu bar or right-click menu. You can edit the details about the collection on the property page.
Share a Collection in a Business Asset Repository
Sharing a collection is done the same way you share folders: select the collection, click Members, and add members to the collection.
- You must be an enterprise user with the manager role for the collection to share the collections with others.
- You can share a collection only with users and groups that are members of the parent repository.
- By default, if a user has access to a repository, they have implicit view access to all collections in that repository. However, if your repository administrator has enabled the collection Viewer role in the repository, you must share the collection with anyone you want to be able to see and use it.
Add Assets to or Remove Assets from Collections in Business Asset Repositories
You can add an asset to a standard collection when you create or upload it, or you can edit collection association at a later time. You must have Contributor or Manager access to the collection to be able to add assets to or remove assets from a collection.
Add an Asset to a Collection When Creating or Adding the Asset
When adding a business document or creating a content item, you can open the collection and create or add the asset directly in the collection.
Alternatively, click ![]() , then, in the drop-down menu, choose Tags and Collections. Click the Collections box, start typing a collection name, and then select the collection you want.
, then, in the drop-down menu, choose Tags and Collections. Click the Collections box, start typing a collection name, and then select the collection you want.
Add Existing Assets to a Collection
You can add or edit the collections an asset belongs to.
- Find the assets you want to edit.
- Right-click or select the assets, and choose Tags and Collections in the right-click menu or the Sidebar menu.
- Edit the current collections or add additional collections.
If you selected multiple assets and some of the assets are already assigned to collections, you can click the collection, and then click Assign to All to assign the collection to all selected assets.
Remove Assets from a Collection
You can remove assets from a collection. Removing an asset from a collection doesn't delete it from the repository.
- Find the assets you want to remove from a collection.
- Right-click or select the assets, and choose Tags and Collections in the right-click menu or the Sidebar menu.
- Remove the collections.