Post Links to Oracle Content Management in Slack
Once you’ve authorized access between Oracle Content Management and Slack, you can easily post links in Slack channels to the files and folders you have access to in Oracle Content Management. For example, if you used /sharecontent in Slack to access Oracle Content Management, now entering /sharecontent in the message box of a channel will display a dialog where you can select files and folders you want to link to in a Slack message. Access to the files from the Slack link will be determined by the permissions a person using the link has in Oracle Content Management.
You can use a slash command, global shortcut, or message shortcut to invoke the Oracle Content Management for Slack app. This allows you to post links in Slack Channels and direct messages to files and folders you can access in Oracle Content Management, but each way behaves differently.
-
Using a slash command posts to the channel used to invoke the Oracle Content Management for Slack app. Also, you cannot use a slash command in a message thread.
-
Using a global shortcut allows you to choose multiple channels and people to share a link. Using a global shortcut will always create a post in a channel or direct message, not a message thread. If you use a global shortcut while in a message thread, the post will be made to the channel or direct message that the message thread is in.
-
Using a message shortcut will post links as a reply to the message used to access the message shortcut. This means there is no option to select a channel.
To post links to Oracle Content Management in Slack:
-
Invoke Oracle Content Management for Slack using a slash command, global shortcut, or message shortcut.
-
If you have invoked the app using a global shortcut, then you have the option of searching for and adding multiple channels and people following the slash command in the message box, in order to post the links to multiple people. Begin entering text in the message box and select the public (
 ) or private (
) or private (  ) channel or channels where you are posting the link, or the name of
the person or people to whom you’re sending the link in a direct message.
) channel or channels where you are posting the link, or the name of
the person or people to whom you’re sending the link in a direct message.
- To search for people to send the link to in a direct message, enter @ and the person’s name.
-
To search for either public or private Slack channels, begin the search with a #. Channels preceded by a
 are public, channels preceded by a
are public, channels preceded by a  are private.
are private.
Note:
You can select multiple channels and people in combination to send the link. -
Click
 . The Select a File dialog is displayed.
. The Select a File dialog is displayed.
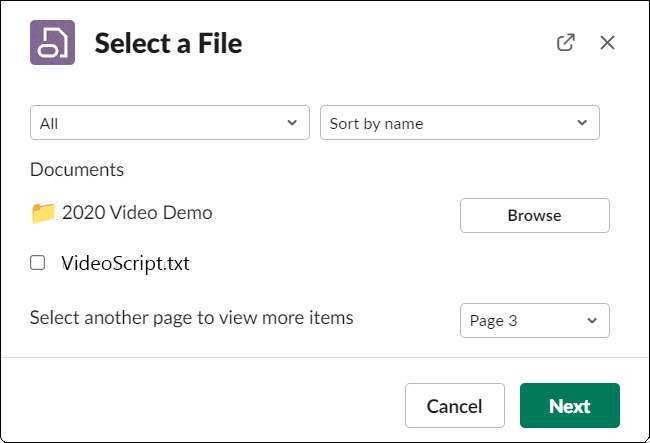
-
Select a file or files to link to. If you select multiple files, then multiple links are added to a message. If you cannot see the file you want to link to, scroll to the bottom of the dialog and if necessary, select another page in the choice list.
If you want to link to a folder or a file in a folder, click Browse next to the folder to open it and enable the checkbox next to the folder or file you want to link to.
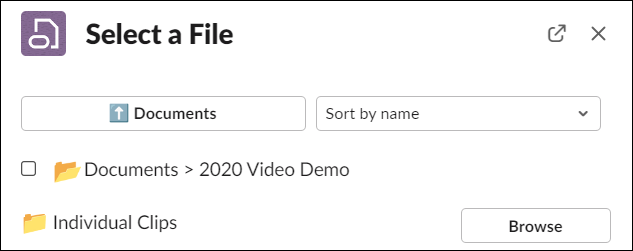
To return to the previous folder, click
 at the top of the dialog.
at the top of the dialog.
-
Once you’ve finished selecting files and folders to link to, click Next.
- Choose the type of link (member or public). You can't create member
links for files in the root folder.
Note: If you use a member link, access to the file is based on the user's role on the folder. If you use a public link, access to the file is based on the role set as the system-wide default set by your administrator or by the setting on the parent folder. The role is shown at the bottom of the dialog. To change the role or edit other link options, click Show Link Options.
- For member links, you can select whether the file opens online or downloads to the user's computer. If you select open online, the user's access is based on their role on the parent folder.
- For public links, you can change the permission, select whether anyone can access the file or only registered users, set an expiration date, and set an access code to limit access to the link.
-
When you have finished, click Submit. The link or links are listed in your Slack message.