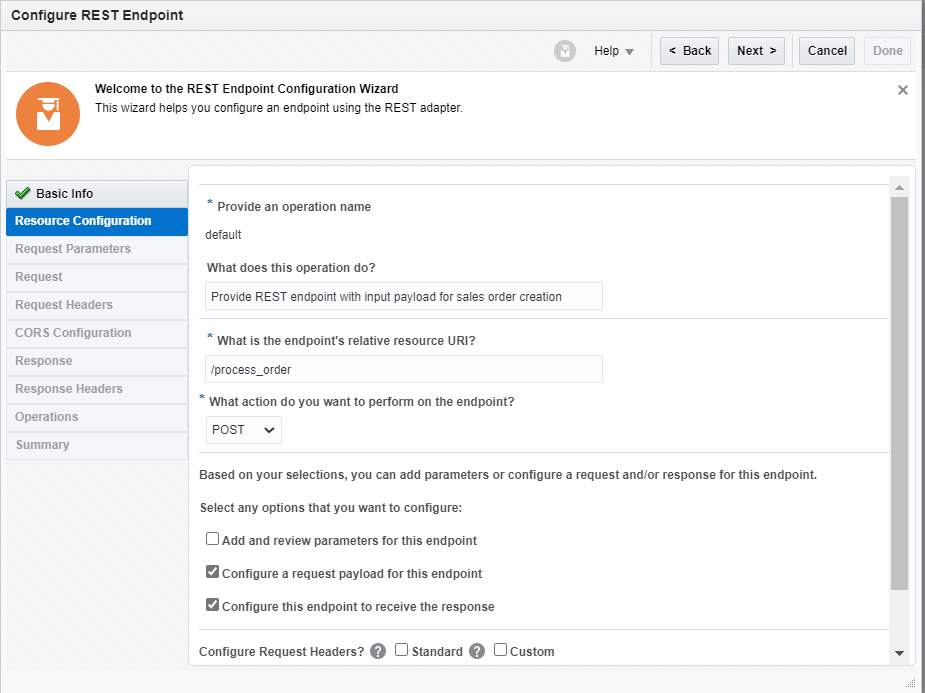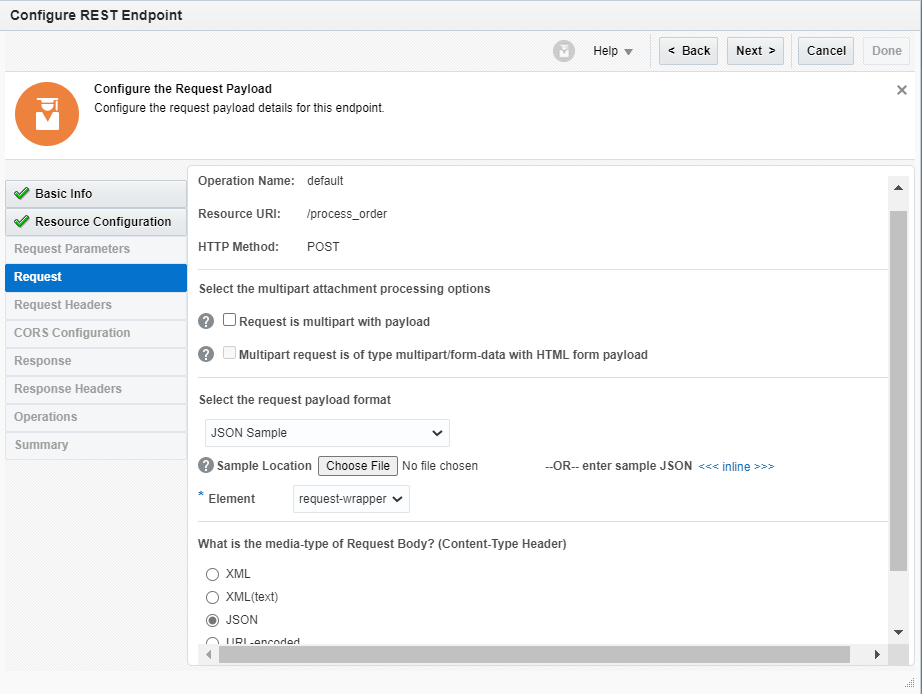Add the REST Adapter as a Trigger (Source) Connection
After adding the Oracle E-Business Suite invoke (target) connection, you need to add a trigger (source) connection in the integration. The trigger (source) connection can be any application adapters suitable for your integrations. In this example, the REST Adapter is used for the integration.
Perform the following steps to add the REST Adapter as a trigger (source) connection:
-
In the Create Order integration canvas, locate the "GenericREST" connection that you created earlier by entering "GenericREST" in the Connections field.
-
Drag GenericREST from the Connections panel on the right to the Trigger (Source) area on the canvas.
The Configure Oracle REST Endpoint wizard appears.
-
Enter the following information in the Basic Info page:
-
What do you want to call your endpoint? - Enter the name of this endpoint, such as "Source".
-
What does this endpoint do? - Enter the usage of this endpoint, such as "Provide REST endpoint with input payload for sales order creation".
-
Select to configure multiple resources or verbs (maximum 11)? - Leave this field unchecked.
Click Next.
-
- In the Resource Configuration page, enter the following information:
-
What does this operation do? - Enter the usage of this operation, such as "Provide REST endpoint with input payload for sales order creation".
-
What is the endpoint's relative resource URI? - Enter "
/process_order". -
What action do you want to perform on the endpoint? - Select "POST" from the drop-down list.
-
Configure a request payload for this endpoint - Select this check box indicating that a request payload is required in this activity.
Ensure that you select the following two check boxes for this trigger (source) connection:
-
Configure a request payload for this endpoint
-
Configure this endpoint to receive the response
Click Next. -
-
In the Request page, perform the following tasks:
-
In the "Select the request payload file" section, select JSON schema.
Please note that the request payload file type can be either XML schema or JSON format.
-
Click Browse to select a desired request payload file, such as "request.json". Click Open to attach the selected file.
For the sample request payload, see Sample JSON Payloads for the Oracle E-Business Suite Adapter as an Invoke Example for a PL/SQL REST Service.
-
In the "What is the media-type as Request Body? (Content-Type Header)" section, select the JSON button as the type.
Click Next.
-
-
In the Response page, select JSON Sample as the response payload format for this example.
Similar to the request, the response payload type can be either XML schema or JSON format.
Click Browse to select a desired request payload file, such as "response.json". Click Open to attach the selected file.
For the sample response payload, see Sample JSON Payloads for the Oracle E-Business Suite Adapter as an Invoke Example for a PL/SQL REST Service.
In the "What is the media-type as Request Body? (Content-Type Header)" section, select the JSON button as the type.
-
Click Next.
This displays the Summary page with the following REST service information that you specified earlier. Click Done.
Click Save to save your work. The GenericREST connection now appears in the Trigger (Source) area on the canvas, along with the "EBS1225" displayed in the Invoke (Target) area.