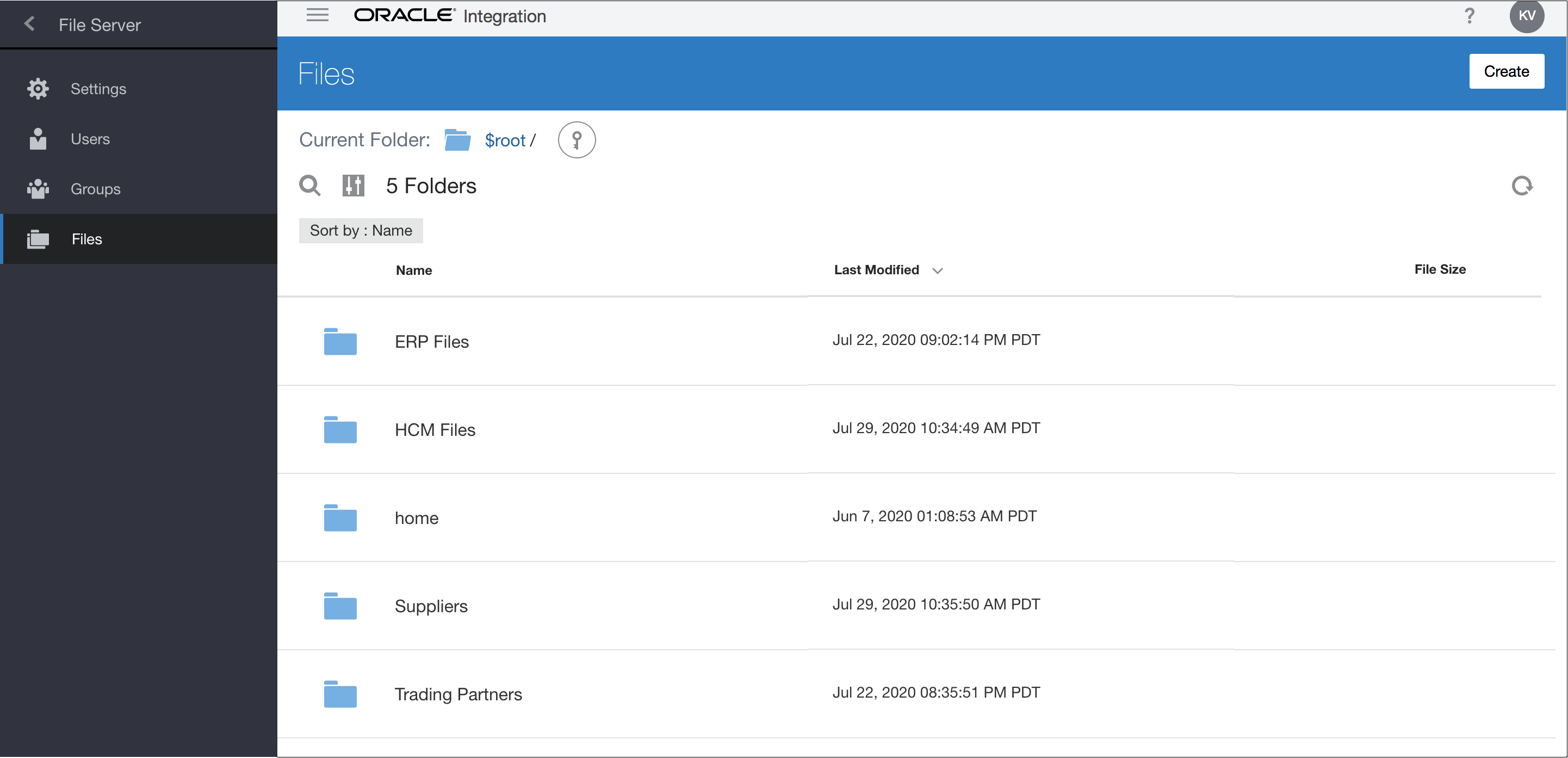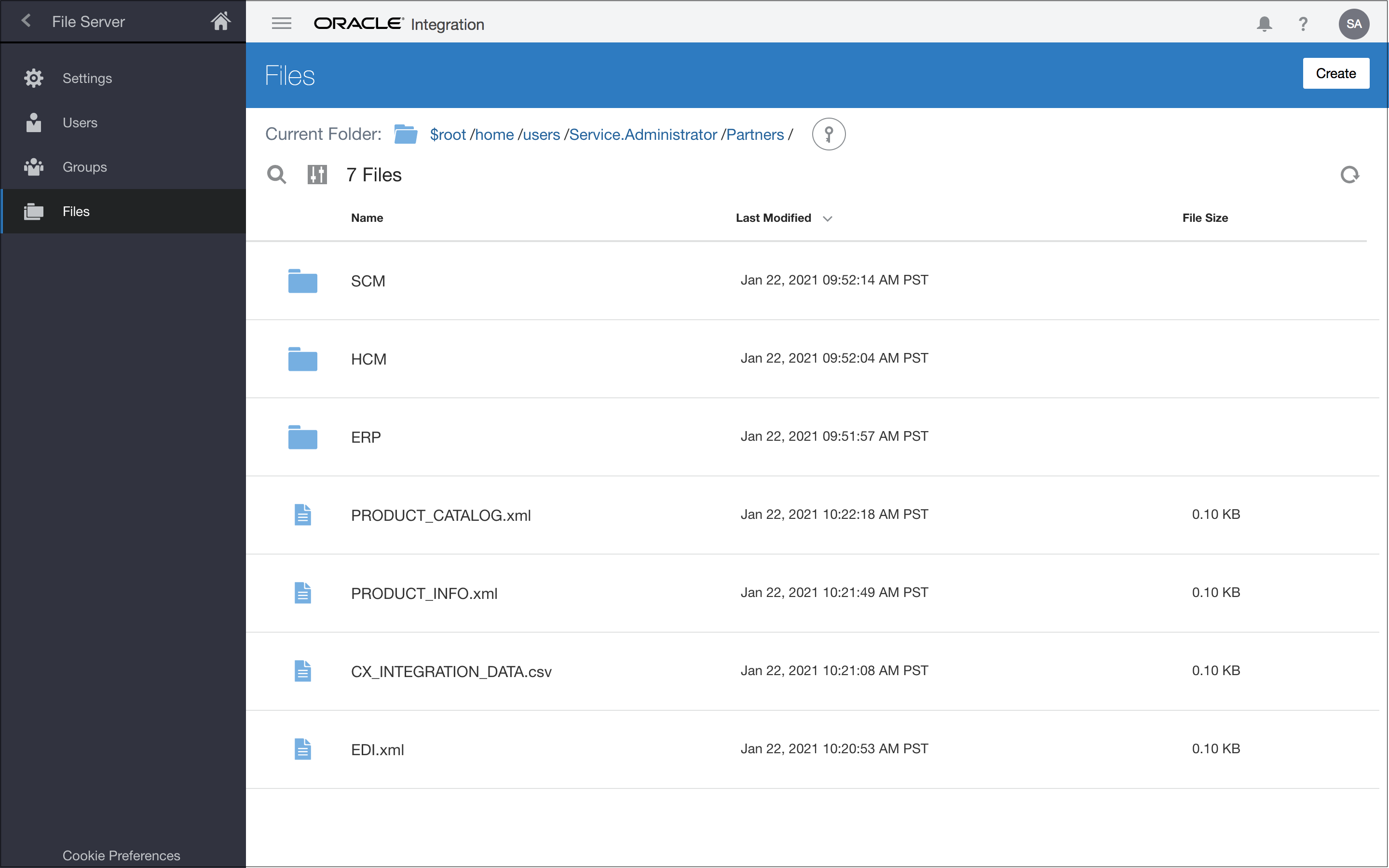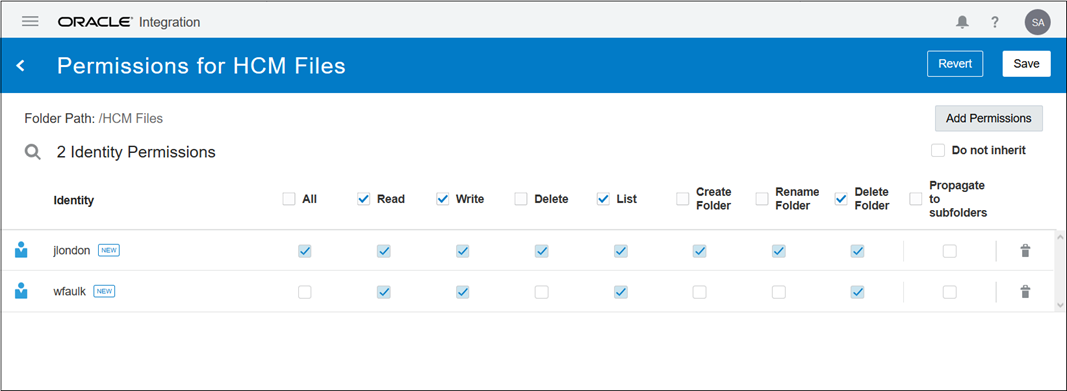Configure Folders and View List of Files
Use the Files page to create and manage folders and set their permissions. A user’s permissions are a combination of individual assigned permissions and those of any groups the user is a member of.
Once folders are configured, users with the appropriate permissions can add files to folders using an external SFTP client. Administrators can view these files in selected folders in File Server.
Set Folder Permissions
Use the Permissions page to set a selected folder's permissions.
Default Folders for Users and Groups
In the File Server folder directory, the
root/home folder contains default folders for groups and users that
an administrator creates in Oracle Identity Cloud
Service console and that you enable for File Server. You can delete
the files and sub-folders within the folders but not the folders themselves.
The folders are in the following locations:
- When you enable a group's access to File Server, a folder for the group is created in
/home/groups/<group> - When you enable a user's access to File Server, a
folder for the user is created in
/home/users/<user>
If an administrator deletes a group in Oracle Identity Cloud Service console, the group no longer appears on the Groups page for File Server. Similarly, deleted users no longer appear on the Users page. However, the folder for the group or user remains in File Server to preserve access for people or groups who rely on the files in the folder.