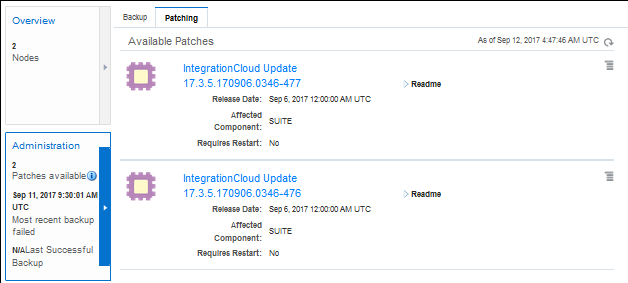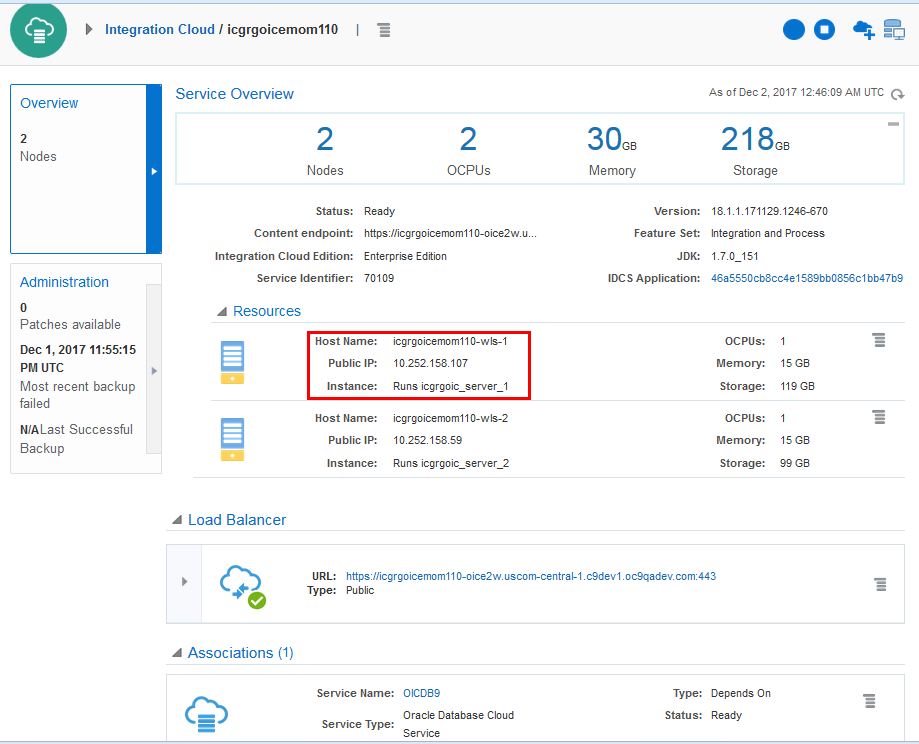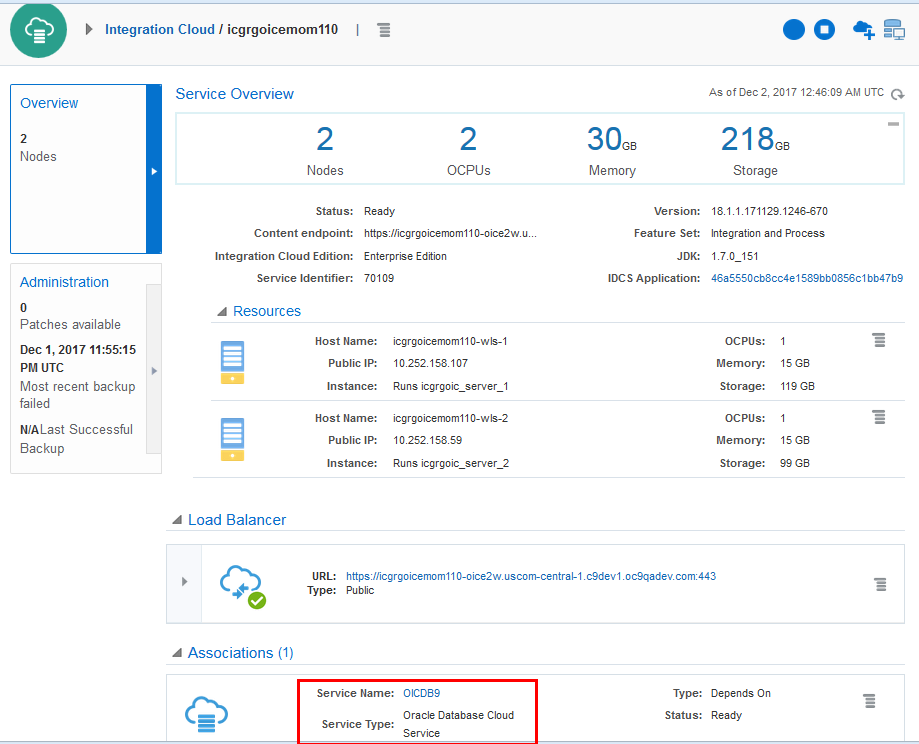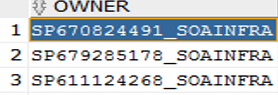Patch and Upgrade Oracle Integration Classic (User-Managed)
In Oracle Integration Classic (user-managed), you can apply a patch to an Oracle Integration Classic instance.
About Patching an Oracle Integration Classic (User-Managed) Instance
You can quickly and easily apply patches to an Oracle Integration Classic (user-managed) instance, without any command-line intervention.
Once you navigate to the Patching page in the Oracle Integration Classic user interface, applying a patch to service instance is a one-click operation.
When to Apply Patches?
New approved patches are available and displayed on the Patching page. Apply the most recent patches promptly to ensure new features and fixes are available.
What Happens to the Service During Patching?
Patching operations are rolling operations, so the service functions with very little interruption during the patch process. The patching operation shuts down one virtual machine at a time and the patching operation continues patching the servers on one virtual machine at a time until all servers are patched. Patching restarts virtual machines. For example, if you have a two-node, each node exists on a separate machine, and one node keeps running while the other is being patched.
The user sessions that are running on a specific node can be lost during patching operation. We recommend you to plan your patching operation during a time when there are minimal user changes happening.
During patching, request for any administration task using REST API will be denied, and administrative requests will not be accessible from the Integration Console.
What Happens When Patching is Not Fully Successful or Fails?
If the patching operation fails, then the patch is automatically reverted back.
Typical Workflow for Patching an Oracle Integration Classic (User-Managed) Instance
Consider the typical workflow for patching an Oracle Integration Classic (user-managed) instance, as described in the following table.
| Task | Description | More Information |
|---|---|---|
|
Learn about approved patches |
View approved patches displayed on the Patching page periodically. |
|
|
Perform optional prechecks |
Learn about problems that would cause patching to fail, so you can address those problems before you try to apply a patch. |
|
|
Apply a patch |
Initiate a patching operation. |
Quick Tour of the Patching Page
You can use the Patching page to view the available patch, initiate a patching process.
To access the Patching page, click the Administration tile on the Service Overview page, then click the Patching tab.
The following table describes the key information shown on the Patching page.
| Element | Description |
|---|---|
|
Scheduled Patches |
Displays details about any scheduled patches. Oracle handles all patch installations:
|
|
|
Represents an available patch. |
|
|
This menu has two choices:
|
|
|
Represents a successful patching precheck operation. |
|
|
Represents a failed patching precheck operation. |
|
|
Represents a patching operation in progress. |
|
Patch History |
Displays the history of patch installation. Note: You cannot roll back a patch. |
|
|
Indicates a successful patching operation. Appears in the Patch History section. Click this icon to obtain more information about the patching operation. |
|
|
Displayed on a tools patch, indicates that the patch version for your existing Oracle Integration Classic (user-managed) instance is older than the current version. You will also see a warning stating that the service is on a deprecated tools version. To address this issue, apply the latest tools patch to your Oracle Integration Classic instance. |
View Details About the Available Patches
You can use the Patching page to view the information about the available patches and service patch history.
Perform Prechecks Before Applying a Patch
The patching process performs prechecks before applying a patch, but you can perform an optional precheck operation before patching to identify and remedy issues first.
-
Disk space shortage
-
Missing database connectivity
-
Servers not running
-
Storage access failure
Prechecks do not check whether another administration task (backup, restoration, or scaling) is in progress, which prevents patching.
If prechecks pass or you address all the issues identified by prechecks, you can run a patching operation that will not encounter these issues.
Complete Prerequisites Before Applying a Patch
Every patch in an Oracle Integration Classic (user-managed) instance has a Readme, which provides information required to apply the patch. Be sure to read the instructions carefully and contact Oracle Support for any questions before applying the patch.
Note:
These prerequisite steps are required only if you are upgrading a 17.4.1 or “new” 17.4.5 Oracle Integration instance to 18.1.x. They are not required if you previously upgraded a 17.4.1 instance to 17.4.5 and are now upgrading to 18.1.x, or if you already have an 18.1.x instance provisioned.
To view the history of your patch, see the Patch History section in the
Patching page. ![]() indicates a successful patching operation.
indicates a successful patching operation.
Expand the ![]() to read the instructions.
to read the instructions.
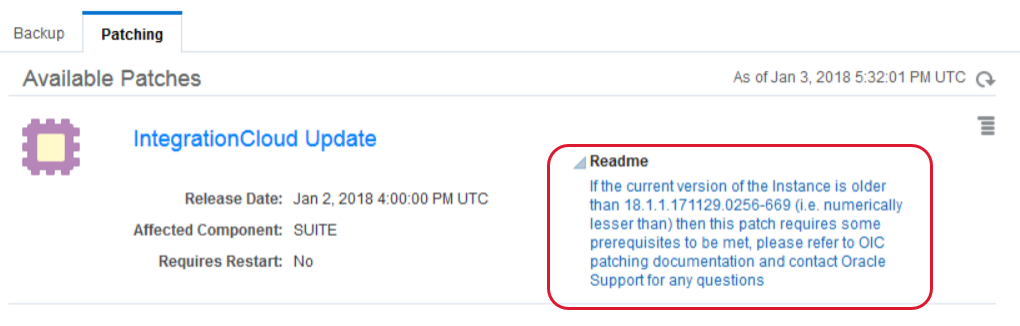
Description of the illustration ic-patchreadme.png