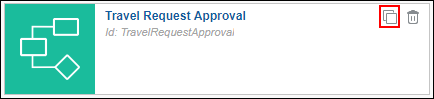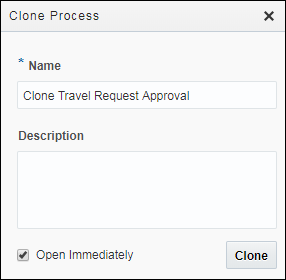Create a Structured Process
A structured process contains a start event, an end event, and possibly other flow elements. You can start your process from scratch (that is, with an empty start event), with a form, or when a message is received. Alternatively, you can select a pre-defined process pattern to begin creating a new process.
Pre-defined process patterns provide a simplified version of the most commonly-created processes. Because it’s easier to edit rather than to create, a pre-defined process supplies you with a shortcut to creating processes, and a way to test other features in Process that require a complete process.
Note:
If you create an application based on a QuickStart App, then a submit and approve structured process is automatically created. You can use this process to either play and activate to a test environment to learn more about the functionality of the design-time environment, or you can use it as a starting point to build your own processes.Delete a Structured Process
You can delete one or more structured processes from your application at any time.
Before you delete a process, make sure the process isn’t referenced elsewhere in your application. For example, if the process you want to delete is invoked from another process through a message throw event, then you’ll need to re-configure the invoking process to refer to a different process.
An error is displayed during validation if any remaining references to the deleted process exist.
- Go to the Process Applications page and open an application.
- Click Processes.
- Find the process you want to delete and click Delete
 .
. - Click OK to confirm you want to delete the process from the application.
Import a Process Created Externally
In Process, you can import external process models created in other programs.
Process supports importing and converting process models in the following formats:
-
Visio (vdx)
-
XPDL 2.x (xpdl)
It may be necessary for you to modify Visio and XPDL processes before conversion to make sure they’re converted accurately.
Note:
If the original file contains properties and artifacts that aren’t supported, the unsupported elements aren’t converted and are omitted from the final process.Clone a Structured Process
You can clone a structured process to create an exact copy of the process. This is helpful when you need to quickly create and use a replica of an existing process.
When you clone a structured process, the cloned process will have all activities and properties that were configured in the original process. All underlying artifacts (such as forms, business objects, integrations) used by the original process will also be used by the cloned process. Note that the artifacts itself are not cloned; but are just used by both the original and the cloned process.
The cloned process will be a standalone process that can be executed and activated independently. You can also modify and customize the cloned process to meet your business needs.