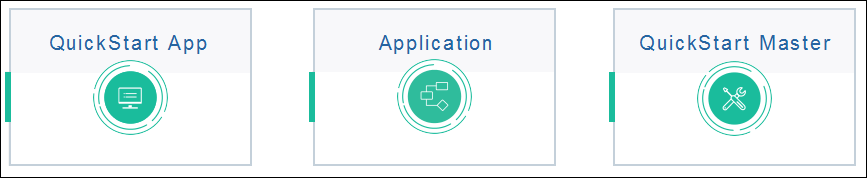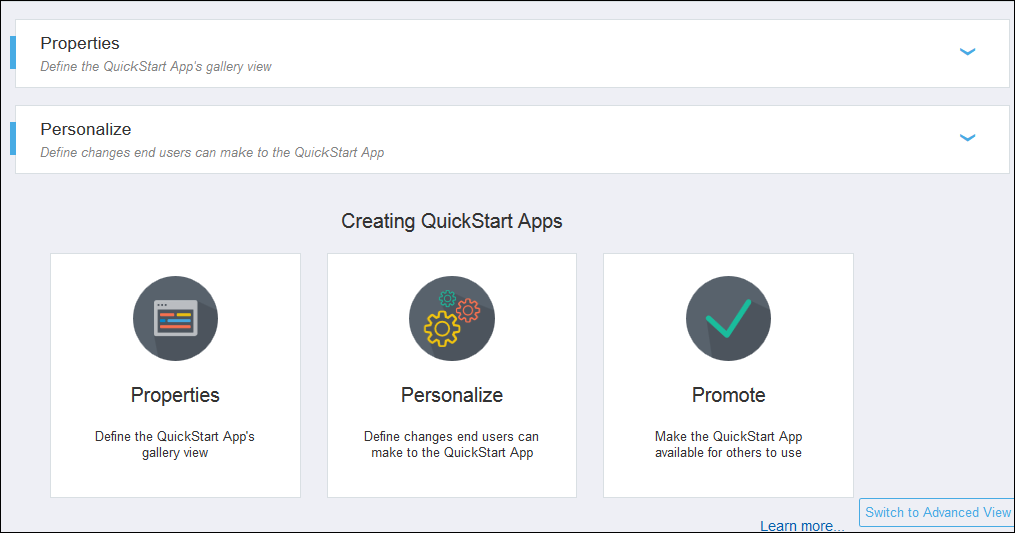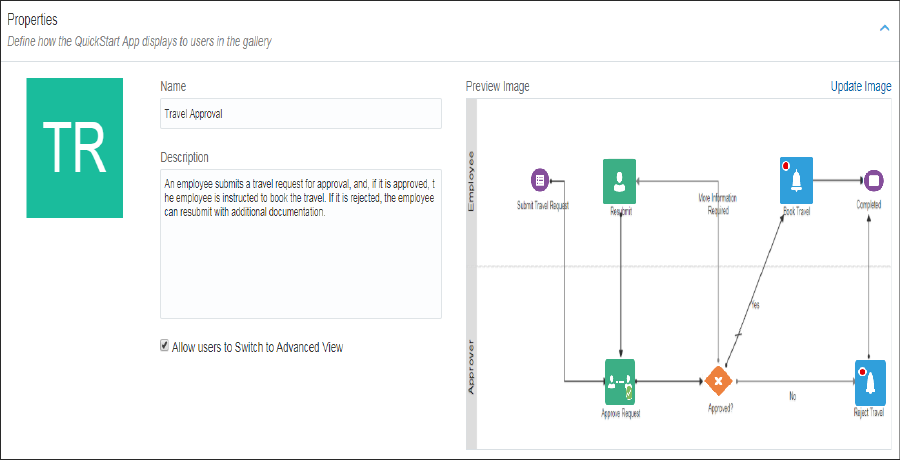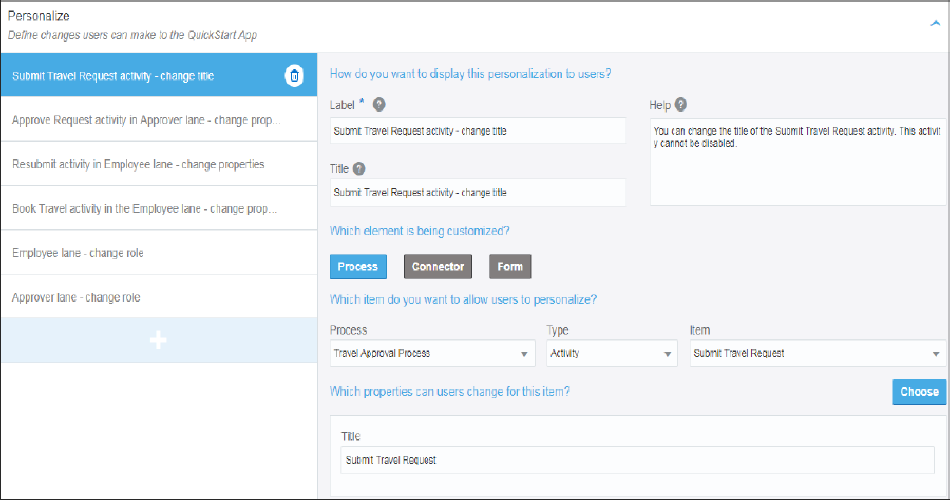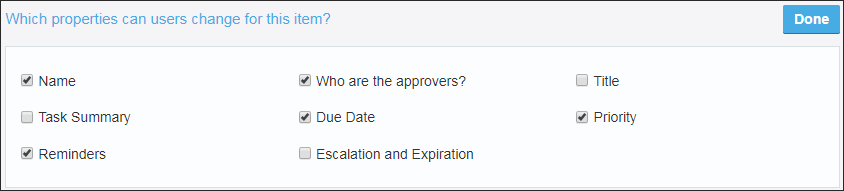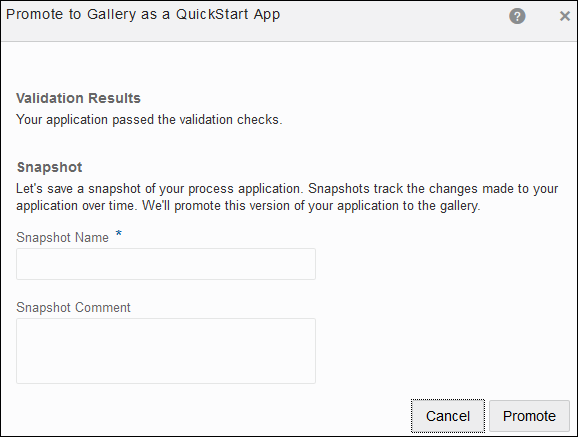Personalize and Promote QuickStart Apps to the Gallery
Do you encounter situations at your company where several departments use a business process that is similar, but has slight variations? For example, is the hiring process slightly different for the sales, development, and manufacturing organizations? Or perhaps a travel approval process varies from one department to another.
Why not put the power into the hands of department managers (and others) to easily customize the process to fit their business requirements? As a developer, you can take any existing application and convert it to a QuickStart Master. From there, you decide what settings and details in the process users can customize. With a single click, you promote the application to the QuickStart gallery. Users can then create a new application from the QuickStart App and customize the process for their needs.
Convert an Application to a QuickStart Master
Your first step in promoting a QuickStart App to the gallery is to convert an existing application to a QuickStart Master.
At this point, you’re working in what is called customization view. From here, you can define how the application looks in the gallery, configure what items users can personalize, and promote the application to the gallery.
Be sure to notice the Switch to Advanced View link. If you need to make changes to the process modeling, you can switch to the advanced view to access all application features, components, and elements. You can toggle back and forth between the two views at any time.
Configure How the QuickStart App Looks in the Gallery
Start by setting the title and description for the application. Users will see this information on the QuickStart App card in the gallery when they go to create their own application.
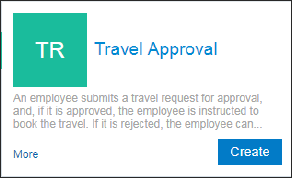
Description of the illustration qs-master-gallery-card.png
To set the properties:
Decide What Settings Users Can Customize
Your next step in creating a QuickStart App is to decide what items and properties in the process you’ll allow the user to change.
Promote the Application as QuickStart App to the Gallery
At this point, you have converted an application to a QuickStart Master and defined how users can customize the application. Now you just need to promote the application as a QuickStart App to the gallery.
You’re promoting a version of your QuickStart App, not the master. You can modify the master at any time and then promote the updated version to the gallery.
To promote the application to the gallery:
Your QuickStart App is now available in the gallery. Go to the Process Application page, and then select Start with a QuickStart. Scan or search the gallery for your QuickStart App. Any user can use your QuickStart App to configure, test, and activate their own application.
You can remove a QuickStart App from the gallery at any time. Users will no longer be able to select the QuickStart App to create an application. However, the source application is still available in the list of applications. You can promote it back into the gallery at any time.