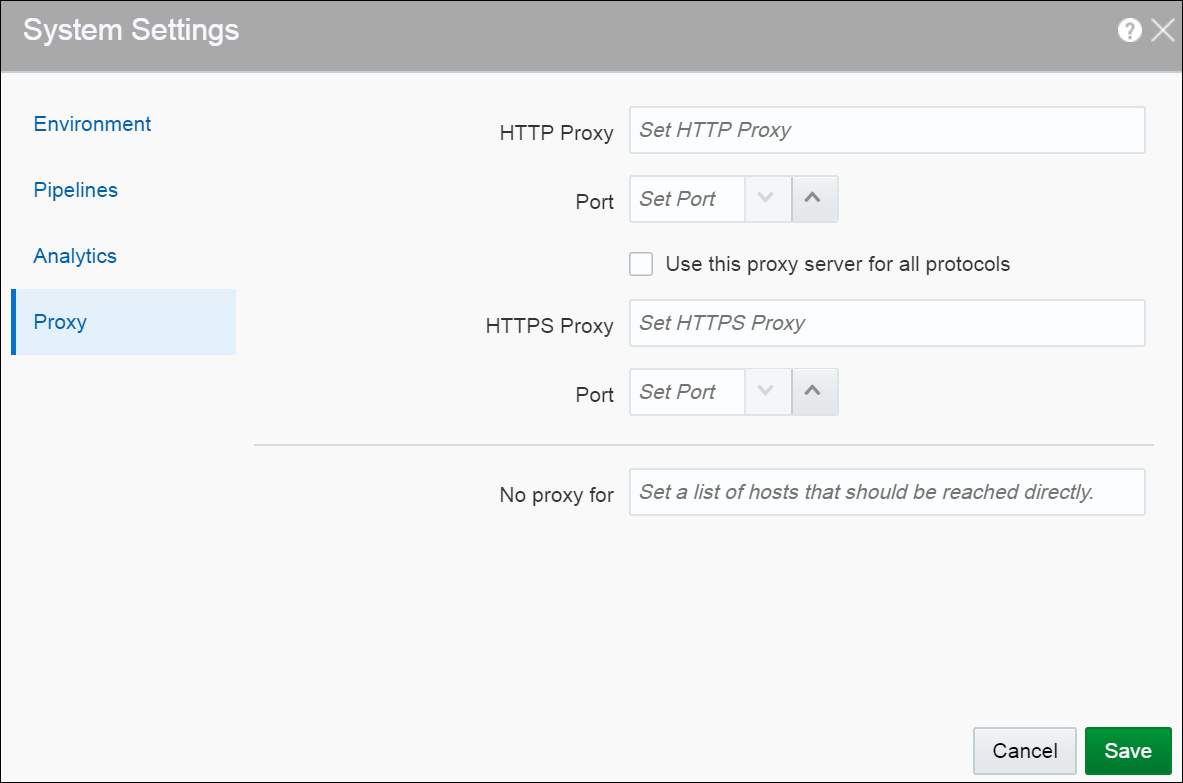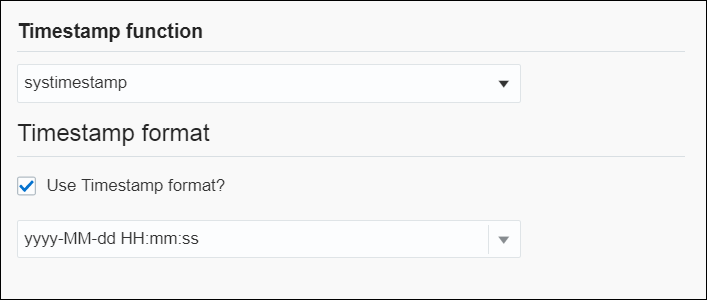2 Administer Stream Analytics
Administering Stream Analytics is essential to get the required results.
Typical Workflow for Administering Stream Analytics
The typical workflow lists the artifacts required to create a pipeline in Stream Analytics.
The prerequisites for a pipeline are:
-
A reference is used to create a stream.
-
A target is required to create a connection.
-
A connection is required to create a stream.
-
A stream is required to create a pipeline.
Configure Stream Analytics System Settings
Only users with the Administrator role can set the console settings in Stream Analytics.
Configure User Preferences
Based on the preferences that users set in this page, the characteristics of Stream Analytics vary.
General
To set/update user preferences:
-
Click the user name in the top right corner of the screen.
-
Click Preferences. The Preferences page opens.
Provides a set of general preferences that you can view and set according to your requirements.
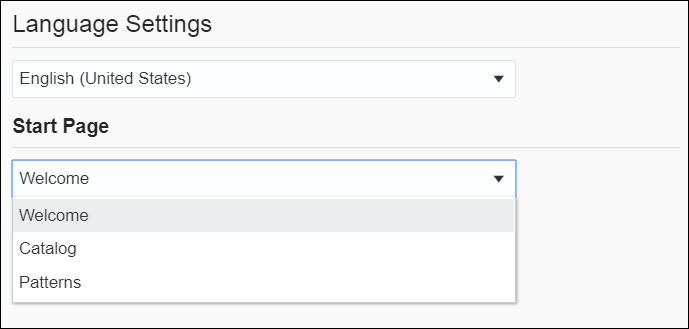
Description of the illustration general_pref.png
Start Page
Select if you want the Home page, the Catalog page, or the Patterns page to appear as the Start Page.
View Mode
Provides a set of view mode preferences that you can view and set according to your requirements.
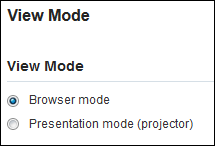
Description of the illustration view_mode_pref.png
Browser mode
Select this option to view the pipeline in a browser mode, just like any other web pipeline appears in a browser.
Presentation mode (projector)
Select this option to view the pipeline in a presentation mode, as if the pipeline is being viewed on a projector as a presentation. When you select the Presentation mode, a different color skin is applied to the pipeline.
Notifications
Provides a set of notifications preferences that you can view and set according to your requirements.
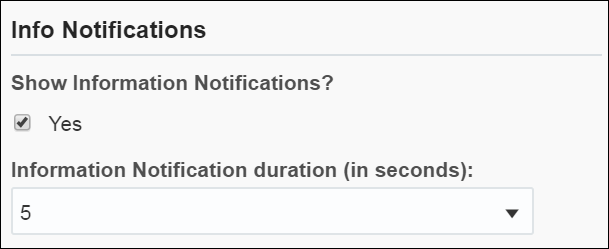
Description of the illustration notifications_pref.png
Show Information Notifications
Select this option if you want the information notifications to appear in the pipeline. This option is selected by default.
Information Notification duration (in seconds)
Choose the number of seconds for which the notifications appear. The default value is 5.
Catalog
Provides a set of catalog preferences that you can view and set according to your requirements.
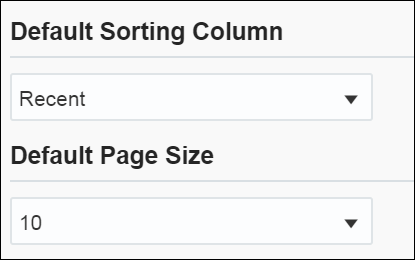
Description of the illustration catalog_pref.png
Default Sorting Column
Select the column by which you want the columns to be sorted. This value will be used as the default for all columns until you change the value again.
Default Sorting Order
Select the order by which you want the columns to be sorted. This value will be used as the default value for all columns until you change the value again.
Default Page Size
Select the value to be used as the default page size. Based on the value selected, the number of records that appear on a page vary. This value will be used as the default for all pages until you change the value again.
Pipeline
Provides a set of pipeline preferences that you can view and set according to your requirements.
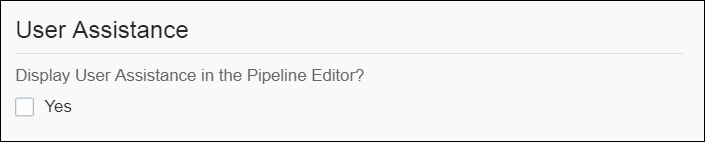
Description of the illustration application_ua_pref.png
Select Yes if you want to display the User Assistance text for the pipelines in the Pipeline Editor.
Live Output Stream
Provides a set of pipeline live output stream preferences that you can view and set according to your requirements.
Select a value that you want to be applied as the default table size for the data in Live Output Stream of a pipeline.
Timestamp
Provides a set of pipeline timestamp preferences that you can view and set according to your requirements.