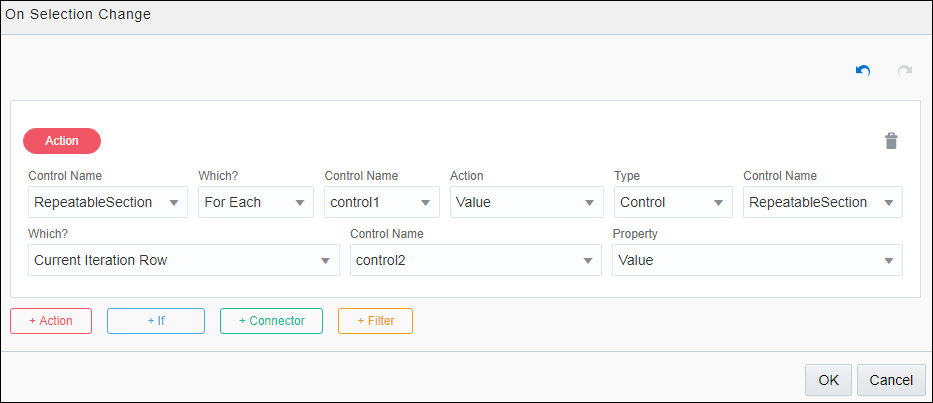Configure Repeatable Sections
Use repeatable section controls to display multiple copies of a set of controls in your web form. You can use repeatable section controls to create dynamic content for your web form.
Some Useful Event Actions for Repeatable Sections
This section lists a few useful actions that you can apply to a repeatable section through the event window. To create an event action, see Specify Actions.
-
To retrieve a value from another control and apply it to each row of the repeatable section, use the For Each option under the Which? field.
-
In a repeatable section with two controls in a row, to copy values from one control to another (for each row) on occurrence of an event, use the For Each option along with an additional option called Current Iteration Row that is available to choose the value source. The Current Iteration Row option allows you to retrieve the value from one control of a row and apply to another control in the same row. The following figure shows an event action configuration for a repeatable section with two controls in a row. The value of control2 is copied into control1 for each row of the repeatable section on occurrence of the specified event: