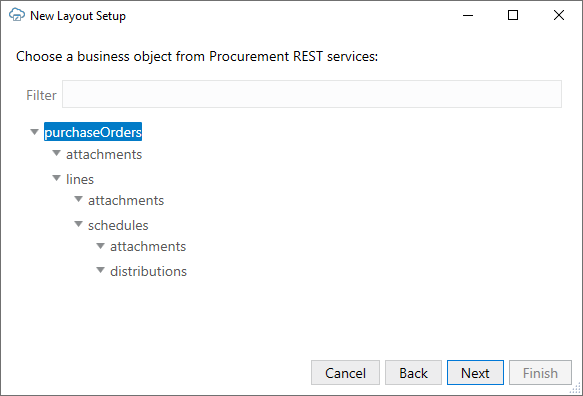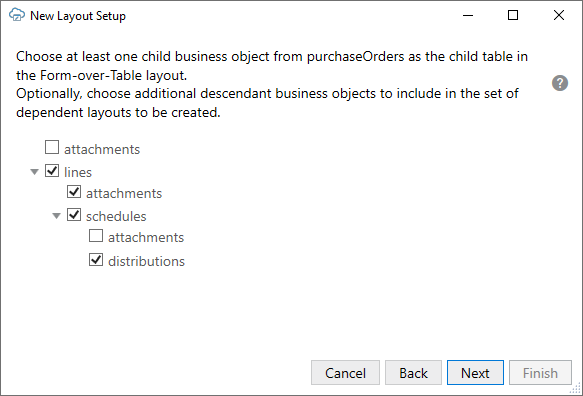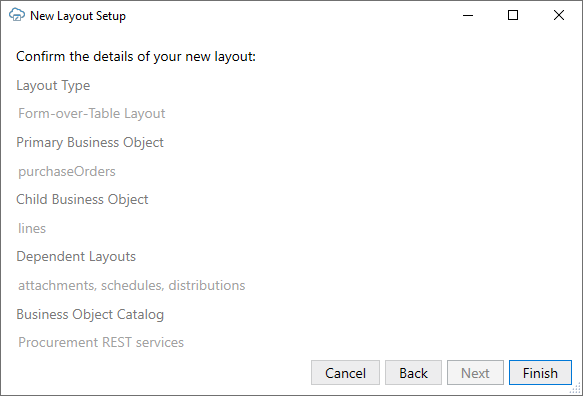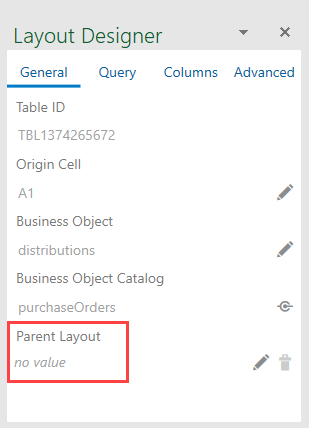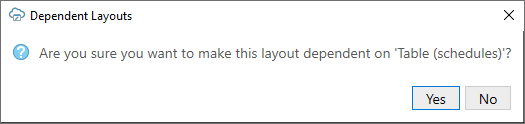Create a Set of Dependent Layouts
Create a set of dependent layouts for a hierarchy of business objects and link the layouts together.
Note:
Before you create a set of dependent layouts, ensure your REST service meets the requirements as set out in Requirements for Dependent Layouts.To create a set of dependent layouts, run the New Layout Setup wizard on the first worksheet and select the parent and child business objects you want to include. If you choose to create a Form-over-Table layout as the primary layout, you'll need to indicate which child business object you want to use for table part of the layout. When you finish, Oracle Visual Builder Add-in for Excel creates a new worksheet with a Table layout for each additional descendant business object in your hierarchy.
When you have created your layouts, you can configure appropriate queries to limit the number of rows to display in your layouts.
If you create a set of layouts but later decide you want to add another descendant business object, simply create a Table layout for the descendant business object and then link the new dependent layout to its immediate parent layout. See Add a Layout to a Set of Dependent Layouts.
When you create a dependent layout, you can choose to include columns from the parent or higher layout to help your business users track which child rows are associated with which higher-level rows. See Add a Parent Column to Support Row Creation.
To enable the creation of items in a Table layout, you may need to add one or more columns to the layout from the layout's immediate parent. Including parent columns in the layout allows your business users to specify a unique parent for any new rows they create.
Let's use the example in this section to create a hierarchy of dependent layouts that mirrors your business object hierarchy.
The primary layout in a set of dependent layouts can be a Form-over-Table layout or a Table layout. This topic covers how to create a set of dependent layouts that uses a Form-over-Table as the primary layout, but the principle is the same for using a Table layout as the primary layout.
To create a set of dependent layouts:
After you have created the set of dependent layouts, you can continue to configure your layouts as required.
Here are some of the changes you might want to consider making:
- If you want to allow your business users to create new rows in a dependent layout, you must add a parent column to the layout. See Add a Parent Column to Support Row Creation.
- Even if Create is disabled on a table layout, you might still want to add an ancestor column to a layout to help your business users track which child rows are associated with which higher-level rows. To add ancestor columns to a layout, see Manage Fields in a Form or Table.
- You may want to configure search parameters on each dependent layout for downloading data. See Filter Data for a Set of Dependent Layouts.
Note:
Before you publish and distribute your workbook to users, test the workbook to ensure that download, upload, or clear operations work on all layouts in the hierarchy as expected. See Manage Data in a Dependent Layout in Managing Data Using Oracle Visual Builder Add-in for Excel.Add a Layout to a Set of Dependent Layouts
You can add a Table layout based on a descendant business object to an existing set of dependent layouts by linking it to the parent business object's layout.
Let's suppose you have created a set of dependent layouts for a hierarchy of business objects that includes purchaseOrders (parent), lines (child), and schedules (grandchild). Now, you want to add another business object, distributions, which is the child business object of schedules and the great-grandchild of purchaseOrders.
To do this, start by creating a new worksheet and then adding a Table layout for distributions. When you create your Table layout, ensure that you select the same business object catalog that is used by your primary layout. When you've finished, use the Layout Designer to choose a parent layout for your new Table layout.
To add a new layout to a set of dependent layouts: