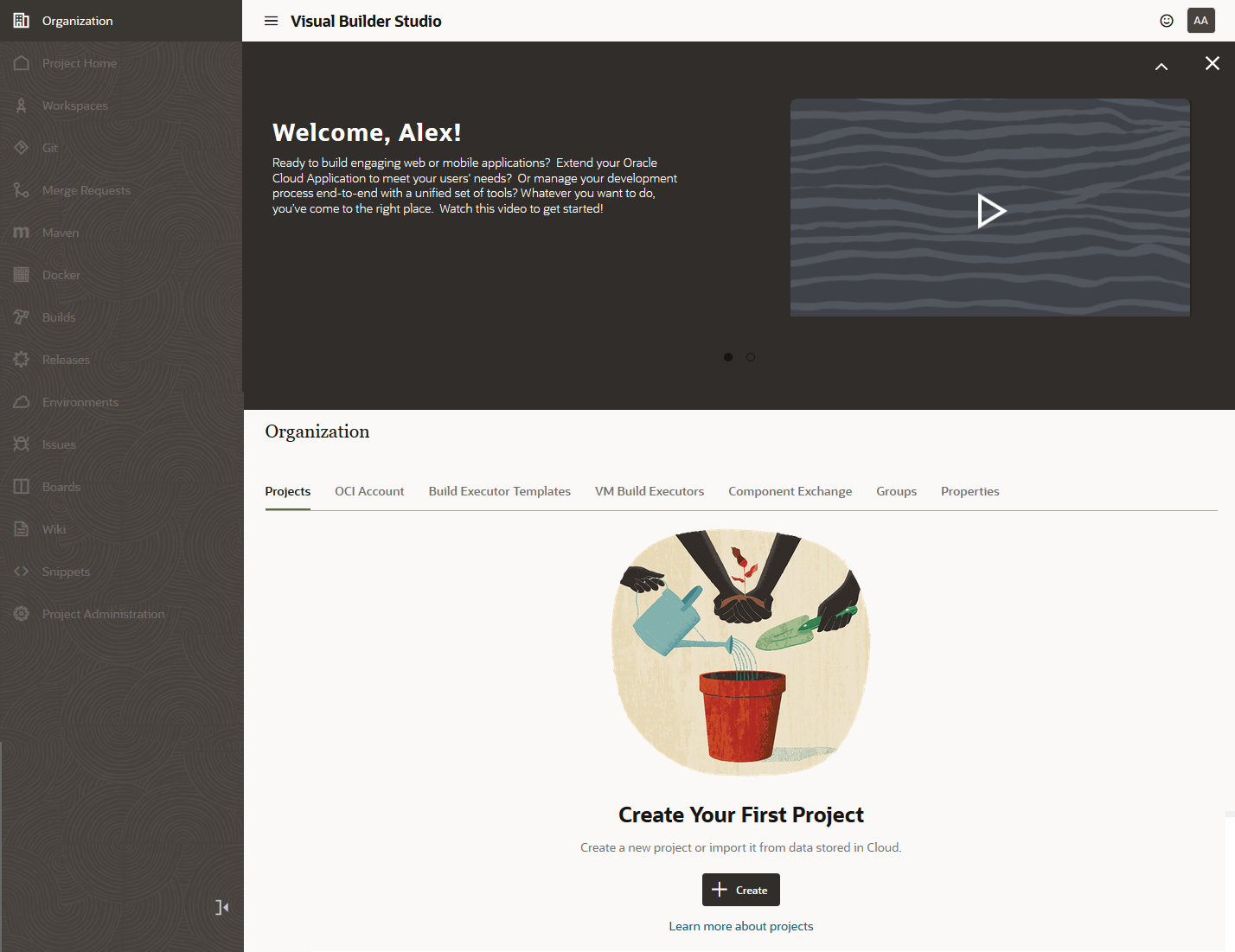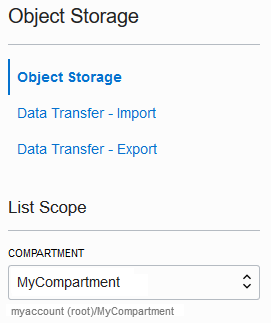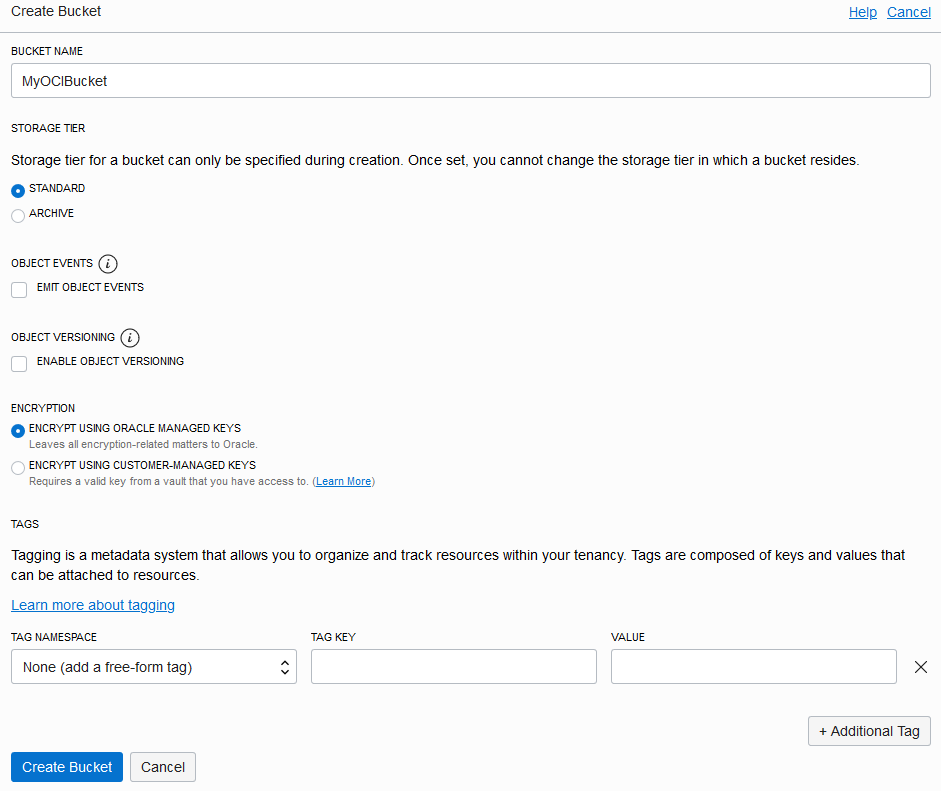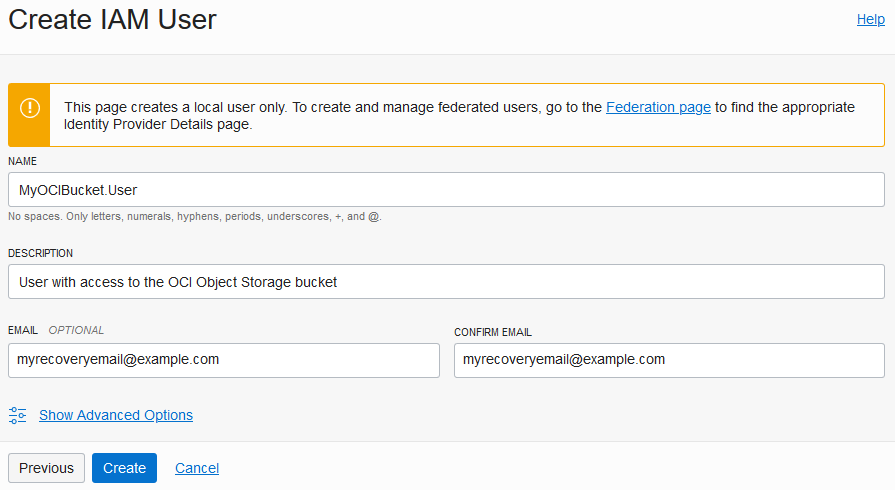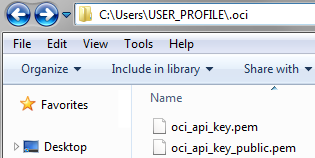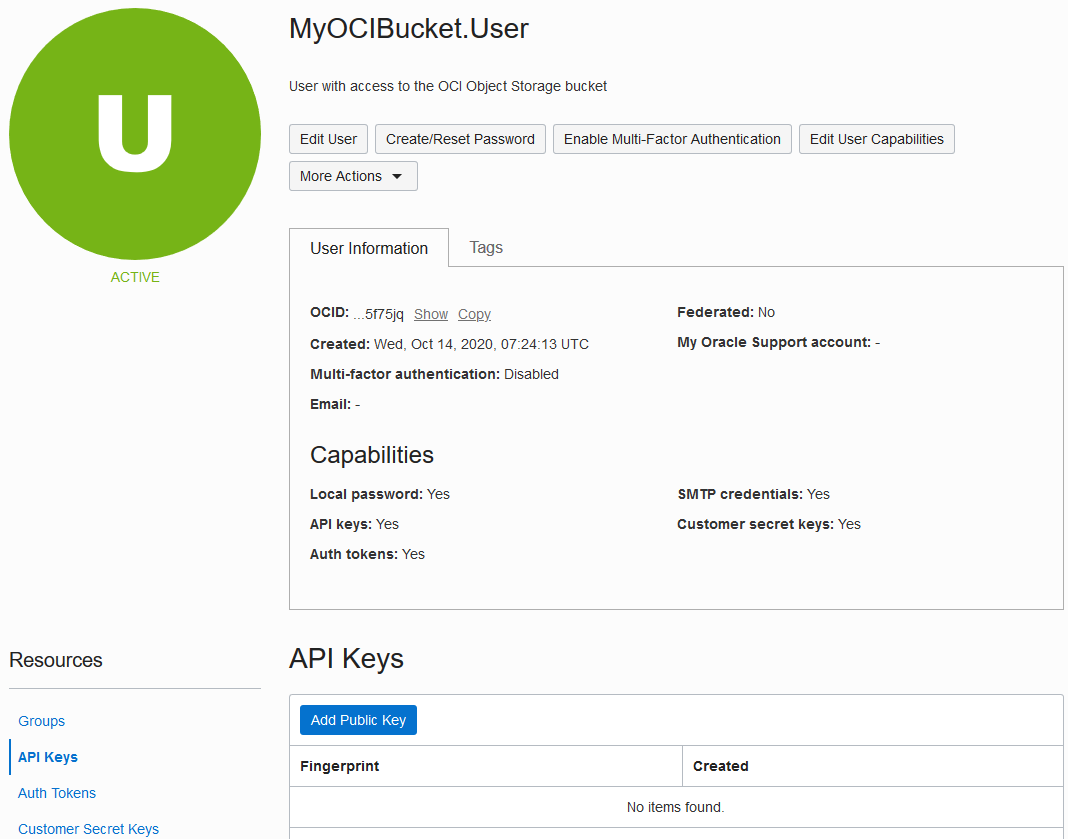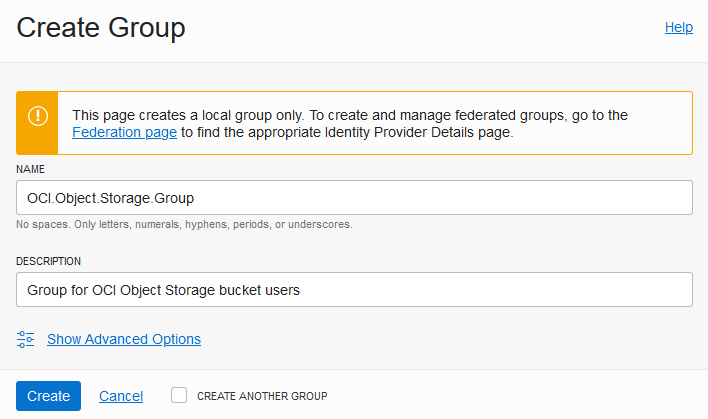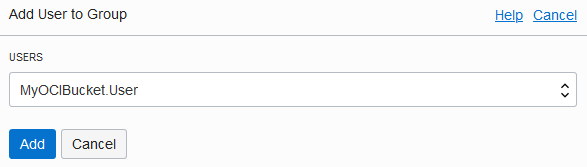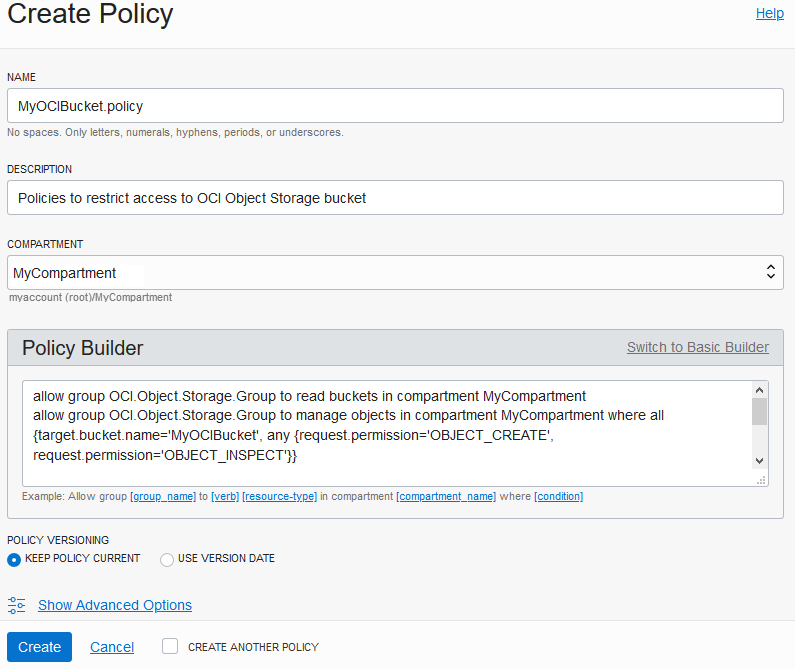1 Prepare to Migrate VB Studio to Oracle Cloud Infrastructure
Before you migrate your service instance from Oracle Cloud Infrastructure Classic (OCI Classic) to Oracle Cloud Infrastructure (OCI), you should create and configure required resources, and learn about the required identity domain roles for the migration.
In this documentation, VB Studio on OCI Classic is referred as the source instance and VB Studio on OCI is referred as the target instance. A project in the source or the target instance is referred as the source project or the target project.
To prepare for migration, you'll do the following:
- Assign the required identity domain roles to yourself in the source and the target Oracle Cloud account.
- Create the target VB Studio instance in the OCI region.
- Set up the required OCI connections in the target Oracle Cloud account.
- Set up an OCI Object Storage bucket in the target Oracle Cloud account.
You'll use the bucket to export the data of the source VB Studio projects.
Required Identity Domain Roles
Make sure you're assigned the identity domain roles required for the migration. If you're the OCI account subscriber, you already have the required roles to set up the VB Studio instance. If you're not the subscriber, make sure that you've been assigned the correct roles in Oracle Identity Cloud Service (IDCS).
| You must be assigned this role: | To ... |
|---|---|
| Cloud Account Administrator or Tenancy Administrator | Set up Oracle Cloud Infrastructure (OCI) compartments, policies, dynamic groups, and permission to create and
manage the VB Studio instance.
If you're not an account or tenancy administrator, contact the administrator to add you to the OCI_Administrators IDCS group. |
| Identity Domain Administrator or User Administrator | Add users and assign IDCS roles.
If you're not an IDCS domain or user administrator, make sure that your OCI group is assigned a policy like this:
|
To find out how to grant an identity domain role, see Add Users, Assign Policies and Roles in Getting Started with Oracle Cloud.
Create the Target VB Studio Instance
You can create only one VB Studio instance in an Oracle Cloud account. You must create it in your tenancy's root compartment.
Here's an example:
What Are the Next Steps?
- You're assigned the DEVELOPER_ADMINISTRATOR IDCS role, which enables you to set up VB Studio, manage the VM build executors, and update the organization details. After you're assigned the role, you become a VB Studio Organization Administrator.
- You'll receive an email with the subject Verify your Oracle Visual Builder Studio email. Open the email and click the URL link in the email body to verify your email. If you don't do this, you won't receive important email notifications.
- After verifying the email address, you’ll receive another email with the subject Welcome to Oracle Visual Builder Studio. This email contains the VB Studio URL that you can bookmark.
- Default tags are created that help you identify the instance. On the VB Studio's Instance Details page, click the Tags tab to see the created tags. If you don't know how to use tags, see How Tagging Works.
- You now need to provide access for additional VB Studio users. See Set Up IDCS Users and Groups to add individual users or Manage Your Organization's Groups to add groups of users.
Set Up an OCI Object Storage Bucket
To export a project's data, you need an OCI Object Storage bucket to host the data.
You can use a common bucket for all the projects in your source VB Studio instance, or use a separate bucket for each project. There's a bit of a tradeoff in using a separate bucket: doing so allows you to organize archive files better, as they aren't mixed up with the archive files of other projects, but it does consume more storage resources to do it this way.
Set Up IDCS Users and Groups
This step is required.
To add IDCS users to VB Studio and its projects, make sure they are added to the identity system and assigned the appropriate VB Studio roles. Optionally, if you want to add IDCS groups instead of adding IDCS users individually, see Manage Your Organization's Groups.
To add IDCS users manually to the identity system, follow these steps:
- Open the Oracle Cloud Console page.
- In the upper-left corner, click Navigation Menu
 .
.
- Under Governance and Administration, select Identity, and then select Federation.
- On the Federation page, click the identity service provider's link.
- On the Identity Provider Details page, click Create IDCS User.
- In the Create IDCS User dialog box, enter the new user's details and click Create.
- To send the password reset instructions and URL to the new user, click Email Password Instructions.
- Click close.
- On the Identity Provider Details page, click the user's IDCS Username link.
- On the User Details page, click Manage Service Roles.
- On the Manage Service Roles page, search for the service with Developer Cloud Service description, click the Actions icon (three dots) and select Manage Instance Access.
- On the Manage Access page, in the Instance Role
column, select the role you want to grant to the user. A user must be assigned one
of these two roles to access VB Studio.
This VB Studio role... Enables a user to: DEVELOPER_ADMINISTRATOR Set up VB Studio, manage all projects, manage VM build executors and build executor templates, and update the organization's details. The user with this role is also called the Organization Administrator. Assign this role role to users who can administer VB Studio.
DEVELOPER_USER Create and access VB Studio projects. All non-admin users of VB Studio must be assigned this role. Note that this role doesn't allow the user to update the organization details.
- Click Save Instance Settings.
- On the Manage Service Roles page, click Apply Role Settings.
For more details about adding users to IDCS and assigning them roles, see Managing Oracle Identity Cloud Service Users in the Console and Managing Instance Roles in the Console.
Manage Your Organization's Groups
Working with IDCS groups is optional. If a customer hasn't created IDCS groups on their OCI Classic instance, they wouldn't want to recreate or replicate those groups to their OCI Gen 2 instance.
In VB Studio, you can create groups of your VB Studio organization's users or import existing Oracle Identity Cloud Service (IDCS) groups, and then add these groups to VB Studio projects. When you add a group to a project, you assign a common membership type to all group's users.
After creating a group, you can add more members to it and add the group to projects. You can also import IDCS groups to VB Studio, but can't add or remove users from the imported IDCS group. To do that, sign in to the IDCS Console. Note that the imported IDCS group is synced with IDCS every five minutes.
This table describes the actions you can perform to create and manage groups.
| Action | How To |
|---|---|
|
Create a VB Studio group |
|
| Import an IDCS group |
From VB Studio, you can't add or remove users of an IDCS group. You can do that from the IDCS Console. See Manage Oracle Identity Cloud Service Groups. |
| See a group's members |
|
| Add members to an existing VB Studio group |
|
| Remove members from a VB Studio group |
|
| Add a group to a project |
To add a group to a project, you must be assigned the project's Project Owner membership.
|
| Remove a group from a project |
To remove a group from a project, you must be assigned the project's Project Owner membership.
|
| See the projects a group is added to |
|
| Edit a group's name or description |
|
| Delete a group |
|