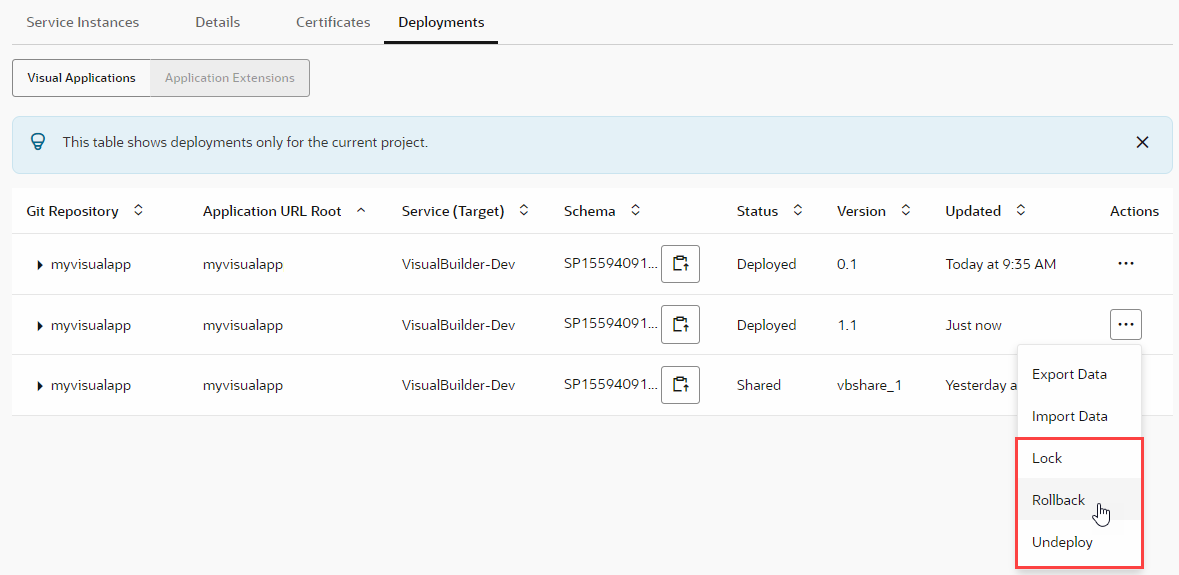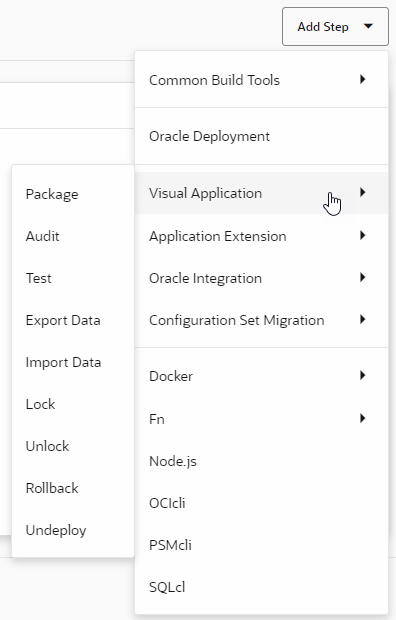Lock and Unlock a Deployed Visual Application
After your visual application goes live, you have the option to lock and unlock the deployed visual application and the apps it contains. Use this option when you have maintenance tasks to complete and don’t want users accessing web apps in the deployed visual application during the maintenance period.
Lock/unlock is available when you've deployed a live version of your application, that is, live appears in the application URL instead of the application version.
- If your visual application was deployed to a Visual Builder instance in the same identity domain as your VB Studio instance, you can manually lock and unlock the application from your environment's list of deployments:
- If your visual application is deployed to a Visual Builder instance in a different identity domain (say, a production instance) or the instance was added to an environment through credentials, you'll need to add and configure steps in a build job to lock and unlock the application: