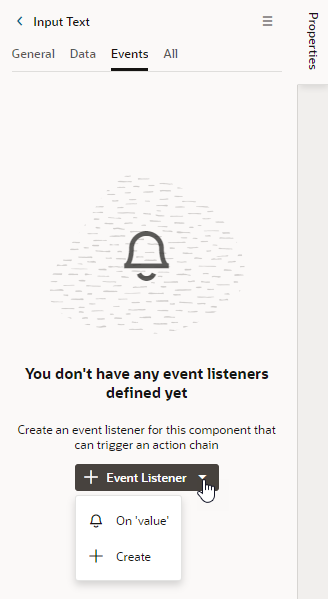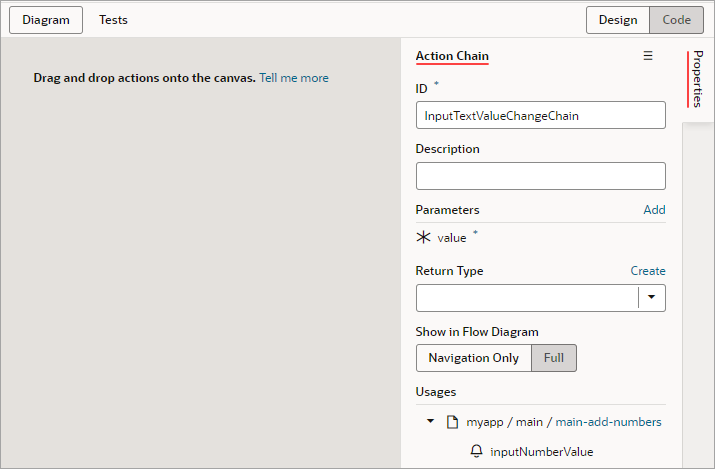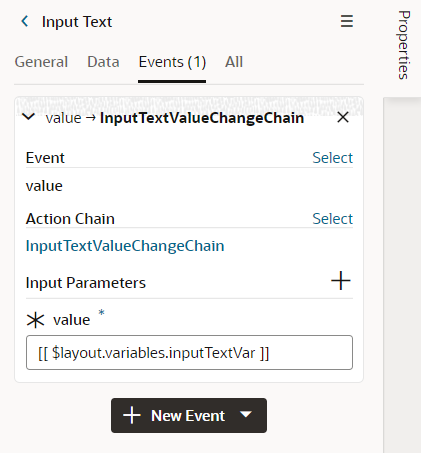Start an Action Chain from a Field or Variable
You can start an action chain by adding an event to a field in field templates or to variables in the Layout. For example, you might want to display some additional details or options when someone changes the value in one of your form fields. You can add an onValueChanged event that's triggered when the value changes, and the event can start an action chain that retrieves the data and displays it in your page. The event can start action chains you create or action chains already defined in the Layout.
If you are using a variable in your Layout, say in a template or action chain to store an amount, you can add an event so an action chain is triggered when the amount changes. You can add the event to variables you've defined in your Layout, as well as to extendable variables in dependencies. You can also add an onValueChanged event to constants if its default value is an expression containing a variable.
To start an action chain when a field's value changes:
If you navigate back to the Events tab in the Properties pane for the field or variable, you can see the event details, including the name of the action chain and input parameters. You can add more action chains that will be triggered by the same event, or you can add different events.