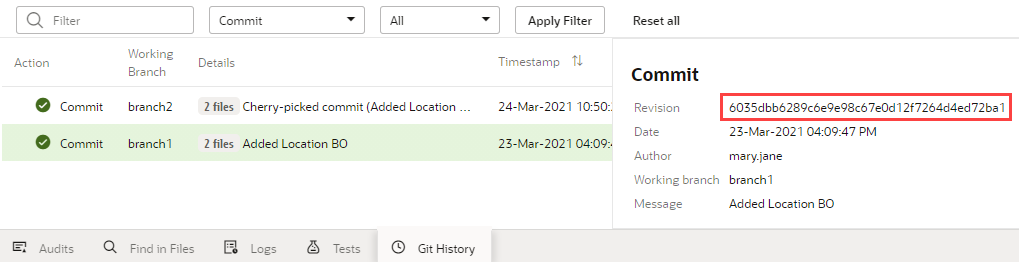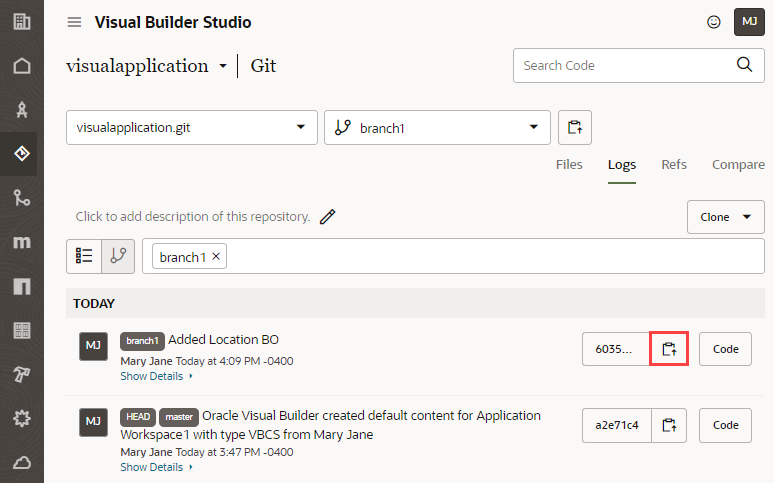Get the Revision ID of a Commit
Before you can cherry-pick a commit, you'll need the ID of the revision you want to include in your branch.
- If the commit is local to your workspace, follow these steps:
- If you or one of your teammates already pushed the commit to a remote
repository, follow these steps: