Pivot View: Detailed Reconciliation Status by Preparer
This example displays a pivot view that shows the detailed status of reconciliations by Preparer.
The pivot view is shown below.
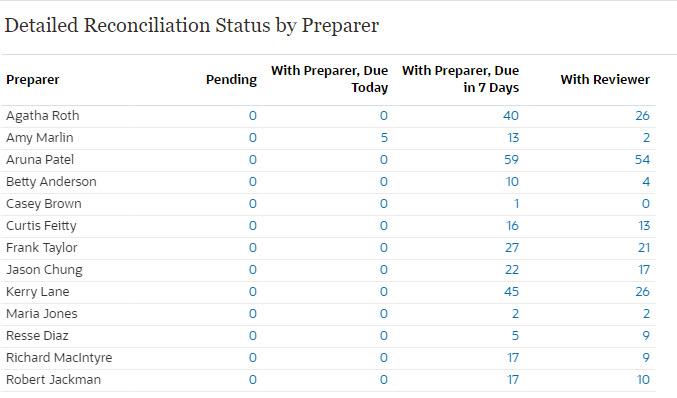
To create this pivot view:
- Within the dashboard, for the required view, click the View Selector and select Pivot View.
- Click Settings.
- In the Properties tab:
- Set the Title to Detailed Reconciliation Status by Preparer.
- In Header Color, select Blue.
- Select Compact.
- Select Missing Values as Zero.
- In the Layout tab:
- In the X Axis section:
- In Type, select Attribute. In Attribute 1, select Preparer.
- In Sort, select Ascending.
- In the Legend (Series), use the Add icon to create four rows with the
following properties:
- Row 1
In Value, select Reconciliation. In Aggregation, select Count. In Filter, click Add and create the following filter condition: Status (Detailed) = Pending.
- Row 2
In Value, select Reconciliation. In Aggregation, select Count. In Filter, click Add and create the following filter condition: Status (Detailed) = With Preparer and Due = Today.
- Row 3
In Value, select Reconciliation. In Aggregation, select Count. In Filter, click Add and create the following filter condition: Status (Detailed) = With Preparer and Due = Seven Days.
- Row 4
In Value, select Reconciliation. In Aggregation, select Count. In Filter, click Add and create the following filter condition: Status (Detailed) = With Reviewer.
- Row 1
- In the X Axis section:
- In the Columns tab, customize the labels displayed in the chart:
- For the first Count, set Label to Pending.
- For the second Count, set Label to With Preparer, Due Today.
- For the third Count, set Label to With Preparer, Due in 7 Days.
- For the fourth Count, set Label to With Reviewer.
- Click OK to save the chart settings.