Example: Reconciliation Compliance Custom Dashboard
This example creates a Reconciliation Compliance dashboard that contains four views.
The views are as follows:
- Chart View: Open Reconciliations by Account Type with Balances
- Chart View: Burndown Chart to Analyze Reconciliation Performance
- List View: Open High-Risk Cash Reconciliations
- Pivot View: Detailed Reconciliation Status by Preparer
A screenshot of this dashboard is as shown.
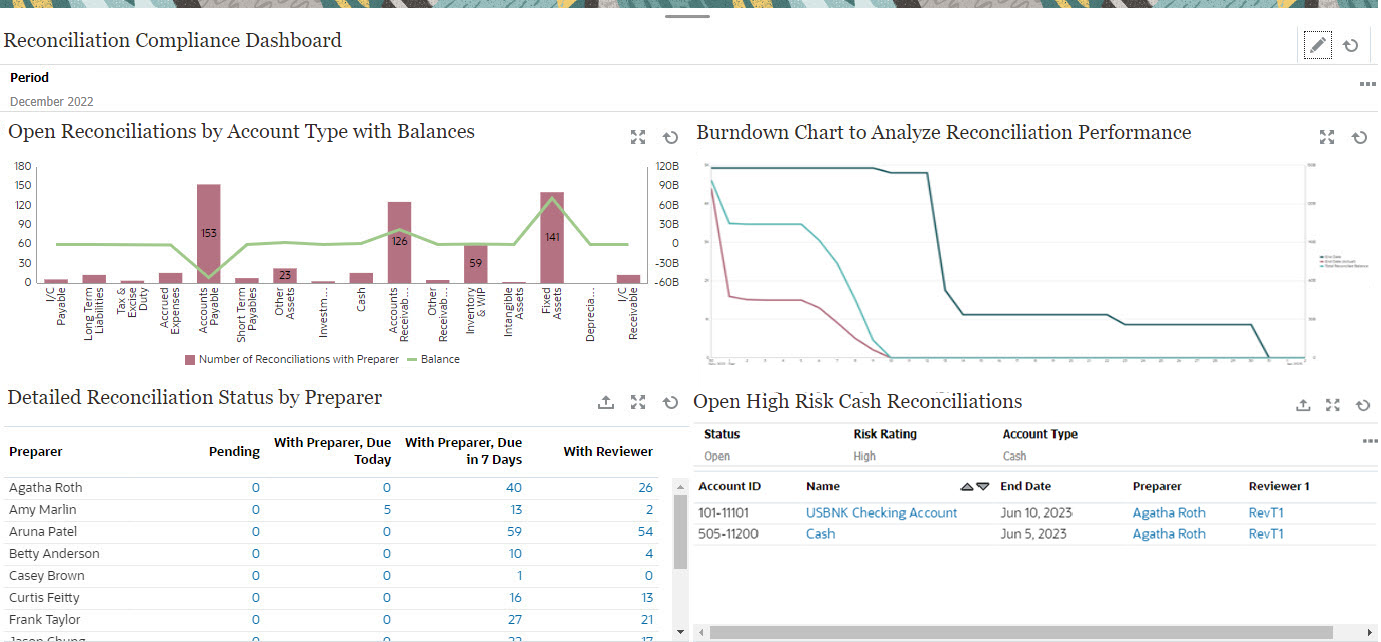
To create the Reconciliation Compliance dashboard:
- From Home, select Dashboards, then Custom.
-
Click the Add icon to create a dashboard.
A new dashboard is created, with a default name, and is opened in a new tab.
- Click Settings for the dashboard, to update the dashboard properties.
- Set the Name to Reconciliation Compliance Dashboard.
- Select Global Filter Bar.
- Select Show Filter Bars.
- Set the Layout to Grid.
The dashboard area is divided into four equal quadrants, one for each view. A Period filter is added by default for each view. There are icons for Settings, Object Type, View, Expand, and Refresh for each view.
The next step is to create the required views by editing their settings.
- In the top-left quadrant, click Settings and create the first chart view. See Chart View: Open Reconciliations by Account Type with Balances.
- In the top-right quadrant, click Settings and create second chart view. See Chart View: Burndown Chart to Analyze Reconciliation Performance.
- In the bottom-right quadrant, click Settings and create the list view. See List View: Open High-Risk Cash Reconciliations.
- In the bottom-left quadrant, click Settings and create the pivot view. See Pivot View: Detailed Reconciliation Status by Preparer.
- Click Save to save the dashboard.
All fours views are displayed in the dashboard.
You can do the following:
- Click any area in a chart view, or any total in a list view or pivot view, to drill down and view the individual records that comprise the selected area or total.
- Apply the same condition to all views in the dashboards by using the Period global filter at the top-left of the dashboard.
- Click Run to view the dashboard and its data in Run mode.
- Click Expand for any view to display that view in the entire dashboard.