Navigation Pane
On the left side of the Service Console is a navigation pane containing Recent Items and Navigation tool windows.
There’s also a navigation pane on the right containing the Quick Search tool window, which you can use to search for any record or item in the knowledge base. Although this setup is part of the default configuration, the tool windows can be put in any order or displayed in separate, floating windows. Tool windows can also be removed from the console. See How You Move Tool Windows.
This image shows the default configuration for the left navigation pane. The Answers navigation list is the active list in this example, which displays when you click Answers on the navigation pane.
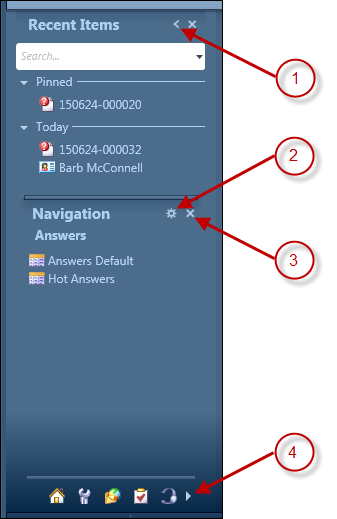
Legend for image: 1. Minimize 2. Customize List 3. Close 4. Navigation set buttons
The majority of your work will begin on the left navigation pane where you can select the reports, records, and other items you need. At the top is Recent Items, which lists the records and items you have recently opened. Next is the Navigation tool window, which contains all of the navigation buttons in your navigation set.
Each record type (answers, assets, contacts, incidents, opportunities, organizations, and tasks) and component (such as analytics, campaigns, mailings, and surveys) has a corresponding navigation button. Your administrator has created a navigation set containing the navigation buttons you can access and assigned it to your profile. This determines the buttons and associated navigation lists that appear on the navigation pane. (Configuration may also be part of your navigation set if your administrator added it.)
Navigation lists are organized in a tree and can contain any of the following items.
- Folders—Folders are used to organize reports, dashboards, and other items in a navigation list.
- Reports—Reports include records reports (answers, assets, contacts, incidents, opportunities, organizations, or tasks), standard reports, and custom reports.
- Dashboards—Dashboards are any combination of individual reports shown together in one report on the content pane.
- Explorers—Explorers display information on the content pane in hierarchical folders and are available for certain components and configuration items. Explorers can be added to any navigation list. See Associate Products and Categories to an Answer.
- Miscellaneous items—Notifications and the archived incidents component are just a few of the other items that can be placed in a navigation list.
- Folders—Folders are used to organize reports, dashboards, and other items in a navigation list.
- Reports—Reports include records reports (answers, assets, contacts, incidents, opportunities, organizations, or tasks), standard reports, and custom reports.
- Dashboards—Dashboards are any combination of individual reports shown together in one report on the content pane.
- Explorers—Explorers display information on the content pane in hierarchical folders and are available for certain components and configuration items. Explorers can be added to any navigation list. See Associate Products and Categories to an Answer.
- Miscellaneous items—Notifications and the archived incidents component are just a few of the other items that can be placed in a navigation list.