- Using B2C Service
- Cobrowse with a Customer
Cobrowse with a Customer
With Co-browse, you can guide a customer through a web page using your mouse or other pointing device to demonstrate actions.
In effect, you take control of the customer’s web browser to show the customer how to complete an action. Co-browse helps eliminate the confusion that can arise when giving instructions to customers through dialog or text. Co-browse is also effective for assisting customers in filling out forms or completing a sale.
- While chatting with a customer, click Screen
Sharing.
A message informs you that an invitation is being sent to the customer to start a co-browse session.
After the customer accepts the co-browse request, the chat transcript is updated with a link so you can view the customer’s desktop. Co-browse is also available for customers using mobile devices.
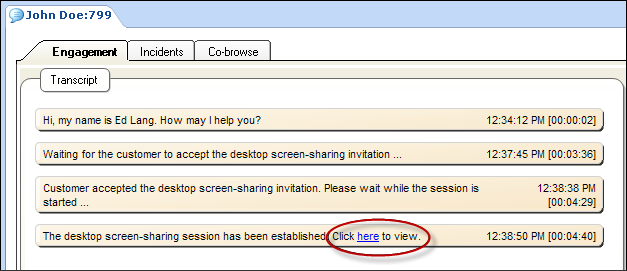
- Click the link to view the customer’s desktop.
Focus shifts from the Engagement tab to the Co-browse tab, where the customer’s desktop displays.
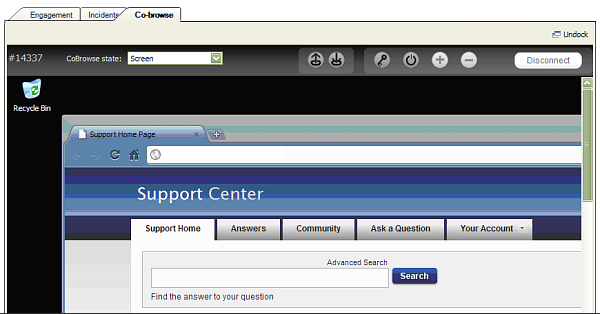
The Co-browse toolbar lets you control the co-browse session. Your viewing and options are limited depending on how your organization has set up the Co-browse deployment. Privacy settings can differ when you co-browse in Instant Co-browse mode or Advanced Co-browse mode. Your organization's administrator configures the privacy settings.
Co-browse Toolbar
Button/Field Description Mode Click this drop-down list to select a co-browse state, which specifies how much control you have over the customer’s desktop. View Only Select to view the customer’s active window. This option is selected by default in Advanced Co-browse mode. View + Pointer Select to view the customer’s active window and use a labeled mouse as a pointing device on the customer’s screen. With this option selected, mouse-click functionality does not work on the customer’s active window. This option is selected by default in Instant Co-browse mode.
View + True Pointer Select to view the customer’s active window and control the movement of the customer’s mouse or other pointing device. With this option selected, mouse-click functionality does not work on the customer’s desktop. This option is only available when co-browsing in Advanced Co-browse mode.
Full Control Select to view the customer’s active window, control all mouse or other pointing device functions (pointer and mouse clicks), go to other company web pages, and use your keyboard to enter information on the customer’s active window (for instance, to help the customer fill out a form). The customer receives a consent message to allow or deny full control, and you’ll see a message when the customer has consented to full control. In Advanced Co-browse mode, you can access the customer’s desktop and co-browse third party sites.
Advanced Mode Select to escalate to the Advanced Co-browse mode. An invitation is sent to the customer to activate Advanced Co-browse mode. Client Info Displays the customer’s environment information for operating system, browser version, client version, and escalation mode. Disconnect Click to end the co-browse session. True View True View is enabled by default and lets you view the customer’s desktop exactly as it is seen by the customer when in Instant Co-browse mode. Click to turn True View off in situations where the customer’s settings prevent you from navigating efficiently. Zoom In Click to zoom in on the customer’s desktop. This button is available only in Advanced Co-browse mode.
Zoom Out Click to zoom out on the customer’s desktop. This button is available only in Advanced Co-browse mode.
Annotations Click to make comments on the customer's window. - Select one of the displayed suggested colors, or click the last color option to open a color picker where you can select any color.
- Select the line width for your annotations.
Note: Comments are only visible to you and the customer. If another agent is joined in the co-browsing session, comments you make are not visible to that agent. - Click Disconnect to disconnect from
the co-browse session.
Both you and the customer are notified when the co-browse session has ended. The customer can also disconnect from the co-browse session at any time.Note: Although co-browse information is not recorded to the chat transcript, it is recorded to the knowledge base and can be viewed using standard co-browse reports. See Co-browse Session Reporting.
Related Topics