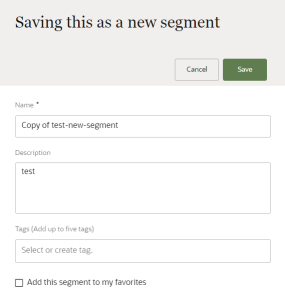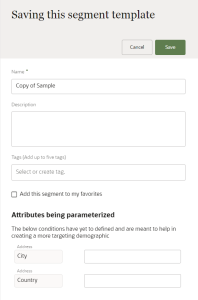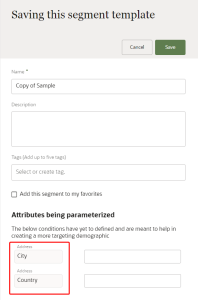Saving segments and templates
Learn more by watching these videos!
You have the option of saving a completed segment or saving a partially completed segment template that can be reused. You also have the option of saving copies of existing segments and templates.
Review the following ways to save segments and templates:
Saving a completed segment
When you are done creating the segment, scroll to the top of the page and click Save. You can then manage it from the Segments page.
Saving a copy of an existing segment
You can save a copy of an existing segment with a new name. Make sure all the conditions are completely configured.
To save a copy of an existing segment:
-
Find the segment on the Segments page and click the segment name. The segmentation canvas opens.
-
Click Save As. The Saving this as a new segment dialog displays.
-
You can update the default name. Enter a unique name. The name must be 1 or more characters, up to a maximum of 128. Other than underscores (_) and hyphens (-), special characters are not allowed. The first character cannot be a space. You can use characters from all languages supported in the language settings.
-
Optionally, add a description or update the existing description. The description can have a maximum of 512 characters with no restrictions on characters used. You can use characters from all languages supported in the language settings.
-
Enter applicable tags to organize the segment with keywords.
- Tag names must be 30 or fewer characters. Other than underscores (_), special characters are not allowed. The first character must be a letter. You can use characters from all languages supported in the language settings.
- You can add up to five tags to a segment.
- You can search for tags on the Segments page under the Tags filter.
-
Click the checkbox to add the segment to your list of favorites.
-
When done, click Save.
Saving a segment template
You can save segment templates that can be reused. Make sure at least one condition is incomplete to successfully save the template.
To save a segment template:
-
After creating the template and making sure at least one condition is incomplete, click Save As. The Saving this segment template dialog displays.
-
You can update the default name. Enter a unique name. The name must be 1 or more characters, up to a maximum of 128. Other than underscores (_) and hyphens (-), special characters are not allowed. The first character cannot be a space. You can use characters from all languages supported in the language settings.
-
Enter a description. This field is optional, but it is highly recommended to add descriptions for any entity created. This helps all other users get additional context when using and navigating Oracle Unity. The description can have a maximum of 512 characters with no restrictions on characters used. You can use characters from all languages supported in the language settings.
-
Enter applicable tags to organize the segment with keywords.
- Tag names must be 30 or fewer characters. Other than underscores (_), special characters are not allowed. The first character must be a letter. You can use characters from all languages supported in the language settings.
- You can add up to five tags to a segment.
- You can search for tags on the Segments page under the Tags filter.
-
Click the checkbox to add the segment to your list of favorites.
-
Review the incomplete conditions that need to be completed before saving a completed segment.
-
When done, click Save.
If you make changes to the existing template, you can save the changes by clicking Save.
Saving a template as a new segment
You can complete the conditions of an existing template and save it as a segment.
To save a template as a new segment:
-
Find the template on the Segments page and click the template name. The segmentation canvas opens.
-
Make sure all conditions are configured.
-
Click Save As. The Saving this as a new segment dialog displays.
-
You can update the default name. Enter a unique name. The name must be 1 or more characters, up to a maximum of 128. Other than underscores (_) and hyphens (-), special characters are not allowed. The first character cannot be a space. You can use characters from all languages supported in the language settings.
-
Enter a description. This field is optional, but it is highly recommended to add descriptions for any entity created. This helps all other users get additional context when using and navigating Oracle Unity. The description can have a maximum of 512 characters with no restrictions on characters used. You can use characters from all languages supported in the language settings.
-
Enter applicable tags to organize the segment with keywords.
- Tag names must be 30 or fewer characters. Other than underscores (_), special characters are not allowed. The first character must be a letter. You can use characters from all languages supported in the language settings.
- You can add up to five tags to a segment.
- You can search for tags on the Segments page under the Tags filter.
-
Click the checkbox to add the segment to your list of favorites.
-
When done, click Save.
Saving a copy of an existing template
You can save a copy of an existing template. Make sure that at least one condition is incomplete before saving a copy.
To save a copy of an existing template:
-
Find the template on the Segments page and click the template name. The segmentation canvas opens.
-
Click Save As. The Saving this segment template dialog displays.
-
You can update the default name. Enter a unique name. The name must be 1 or more characters, up to a maximum of 128. Other than underscores (_) and hyphens (-), special characters are not allowed. The first character cannot be a space. You can use characters from all languages supported in the language settings.
-
Optionally, add a description or update the existing description. The description can have a maximum of 512 characters with no restrictions on characters used. You can use characters from all languages supported in the language settings.
-
Enter applicable tags to organize the segment with keywords.
- Tag names must be 30 or fewer characters. Other than underscores (_), special characters are not allowed. The first character must be a letter. You can use characters from all languages supported in the language settings.
- You can add up to five tags to a segment.
- You can search for tags on the Segments page under the Tags filter.
-
Click the checkbox to add the segment to your list of favorites.
-
When done, click Save.
To open the segment template for creating a new segment, click the segment name from the Segments page. To add the template to an existing segment on the segmentation canvas, access it from the Smart data tab and Segments> Templates.